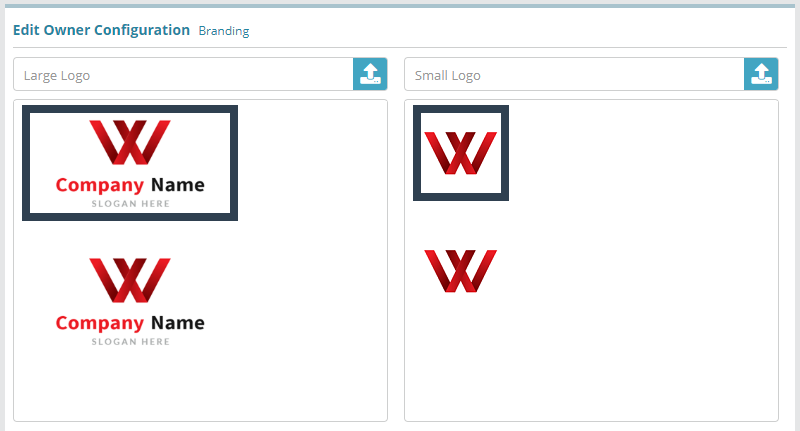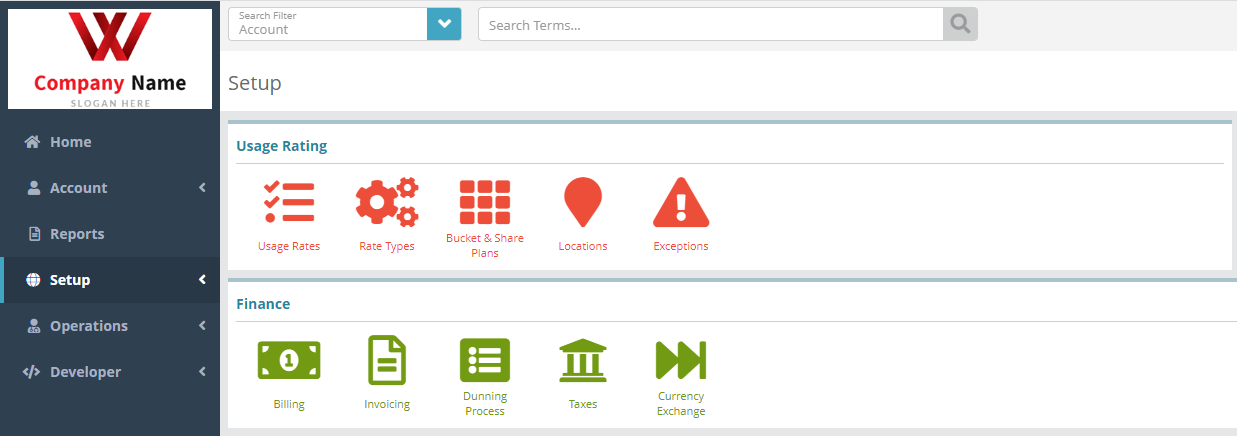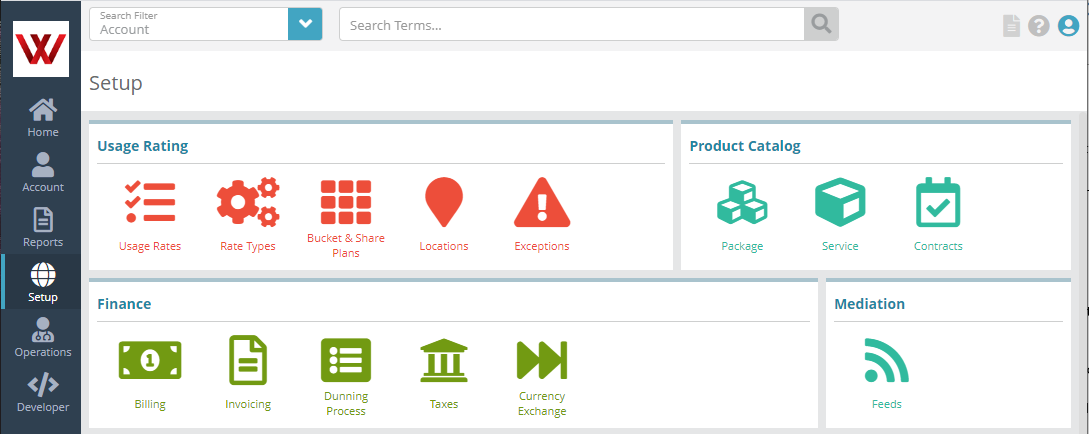Summary
This guide explains how to add custom branding within the LogiSense Billing UI which will be displayed to all users who are setup under the owner.
For additional details on the fields presented on this screen see the Owner Configuration screen help guide.
Contents
Prerequisites
Branding can be setup immediately, there are no prerequisite configuration steps.
Sample Configuration
The Large Logo cannot be larger than 1 MB in size, must be at least 200x100 pixels in dimension and must be in a png, jpeg or gif image format
The Small Logo cannot be larger than 1 MB in size, must be 80x80 pixels in dimension and in a png, jpeg or gif image format
Log into your LogiSense Billing application
Click on the Setup menu, User & Accounts and then Owners
On the owner screen that loads click on the Branding tab on the left
There are two logos that are displayed in the application. The large logo appears when the browser width is set to greater than 1280 pixels and the small logo appears when the browser is set to a width at or below 1280 pixels. To add your logos (ping, jpeg or gif) first click on the upload icon
After you select your large and small logos they will be displayed on the branding screen. To commit the branding changes click Save
Result
The small and large logos will now appear in the application for users setup under the owner.
Browser width above 1280px displaying large logo
Browser width below 1280px displaying small logo
Next Steps
Optional: you can define custom invoice and credit note numbering schemes if desired. See the Automatic Naming Configuration Example article for instructions
Optional: if you wish to define custom payment types you can do so now or at a later date. See the Payment Types Configuration Example for instructions on how to add a payment type
Optional: if you need to integrate the LogiSense Billing application with an external payment gateway you can do so. See the Payment Gateway Configuration Example for instructions on how to configure a gateway. This step is not an essential base configuration step and can be performed at a later time if desired
SMTP settings need to be configured so that users you setup can be emailed. See the SMTP Settings Configuration Example for instructions on how to setup and test SMTP Settings