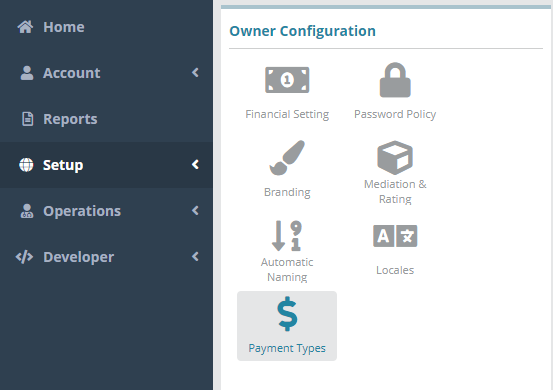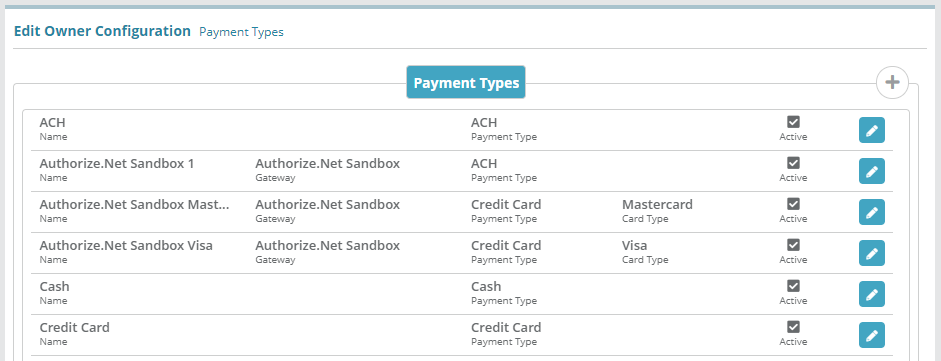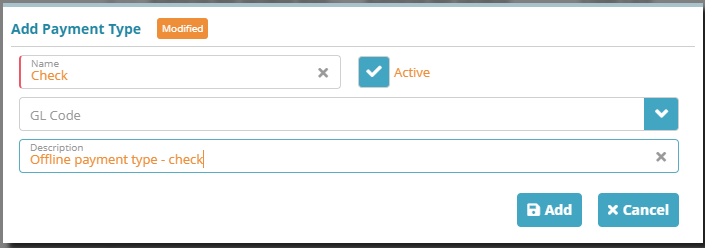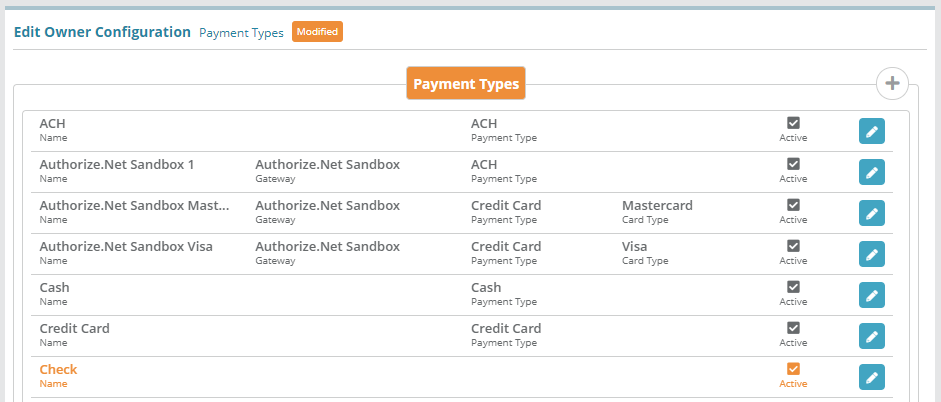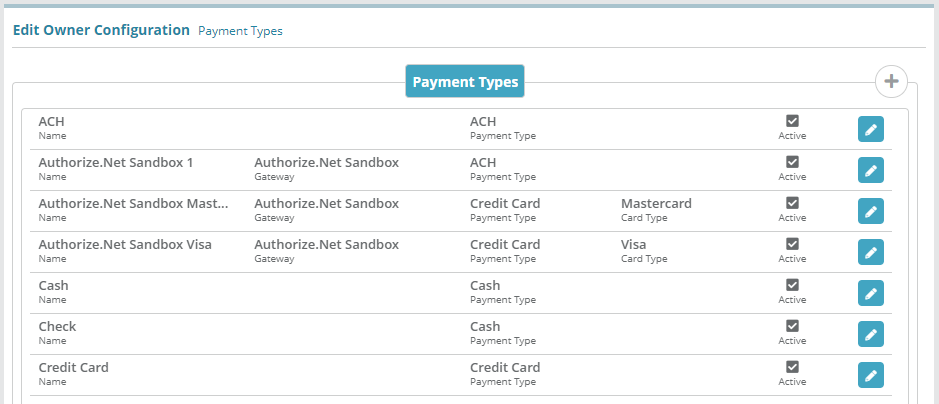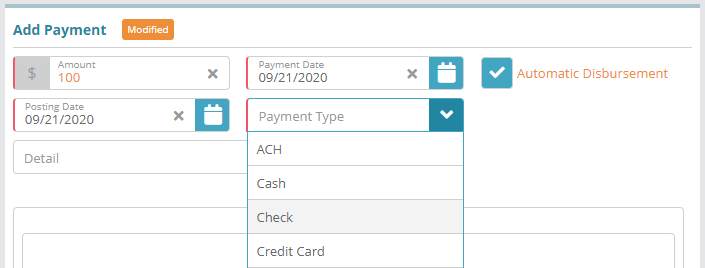Summary
Payment types are the methods that an account can use to make payments. This guide will provide an example on how to add a 'Check' custom offline payment type in the LogiSense Billing application.
Offline payment types are used to record payments in the application, they do not trigger payment processing through a gateway when they are used to make a payment.
Payment types that go through a payment gateway are added automatically when the payment gateway is configured. See the Payment Gateway Configuration Example for instructions on how to configure a gateway.
Configuration Steps
Log into the LogiSense Billing Application
Navigate to Setup / Users & Accounts / Owner / Configuration
Select the Payment Types option on the left
In the Edit Owner Configuration Payment Types section click the
 to the right of the Payment Types tab
to the right of the Payment Types tabOn the Add Payment Type modal that loads give the payment type a Name, and activate it. Optionally you can assign a GL Code to the type and a description
Click Add on the Add Payment Type modal and the payment type will be staged for addition (listed in orange with the other payment types)
Click Save and the Check payment type will be added as an active payment type of Payment Type ‘Cash’
Result
The custom payment type ‘Check’ can now be used to record a payment on an account.
Account / Billing / Payment screen
Next Steps
Optional: if you need to integrate the LogiSense Billing application with an external payment gateway you can do so. See the Payment Gateway Configuration Example for instructions on how to configure a gateway. This step is not an essential base configuration step and can be performed at a later time if desired
When you have finished reviewing/adjusting owner settings you will need to configure users and roles in the system. See the User & Role Configuration Examples article for guides