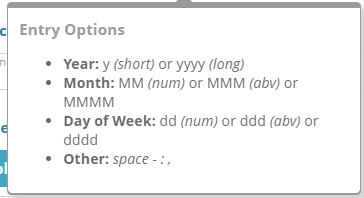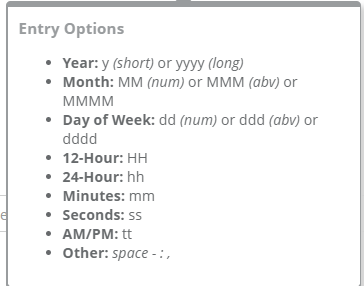LogiSense Billing utilizes Microsoft Word and mail merge to generate invoice templates and credit note templates. There are some general configuration settings that can be configured in the LogiSense Billing admin portal which will apply to the template as a whole. The rest of the settings will be controlled directly within the formatting in the word document.
Template Settings
Setting | Options | Purpose |
|---|---|---|
Locale | Locales configured within the system (ie, English - Canada, French - Canada) | This is used to determine the translation that will be used for the tokens provided in the template. |
Date | Various Date Formatting Options: | Sets the overall date token format for the document. If this is not set, the template formats will be used. (if a customer wants different date formats within the template, this configuration should be left empty) |
Time | Various Time Formatting Options: | Sets the overall time token format for the document. If this is not set, the template formats will be used. (if a customer wants different time formats within the template, this configuration should be left empty) |
Currency Precision | Numeric | This is the value after the decimal place, for currency values. |
Mail Merge Tips & Tricks
Word mail merge is generally pretty easy to use. Google can quickly surface some easy tips on how to effectively manipulate and transform the data supplied by LogiSense tokens in your template. Below are some tips that we found useful.
Please note that tokens/variables are subject to change and the field names used below are just for demonstration purposes. Please refer to the Field Tagger in your system for the most accurate list of available fields.
Make sure you use the actual mail merge fields. Typing the brackets yourself seems easy but doesn’t actually work. To quickly insert a field, use CTRL+F9.
Toggle field codes to view formulas and formatting using ALT+F9. (if you want to see all field codes, do a CTRL+A first to highlight everything in your document)
If you don’t have “toggle field codes” on, make sure to edit the MERGEFIELD name using Word’s built in function as opposed to directly editing an inserted MERGEFIELD name. (Right click, Edit Field) If you edit it directly, the name doesn’t actually get updated.
Table rows can not be dynamically included or excluded based on conditional statements, within the table itself. An entire table can be displayed (or not), conditionally.
Word will truncate the displayed name of the merge field at a certain number of characters.
Formatting Dates - Toggle Field Codes
Dates can be formatted using the “\@” switch after the merge field.
You will need to encapsulate the format options in double quotes (ie, ““dd-MMM-yyyy”)
Day formats are: “d” (no leading zero), “dd” (with the leading zero)
Month formats are: “M” (no leading zero), “MM” (with the leading zero), “MMM” (abbreviated month name), “MMMM” (full month name)
Year formats are: “yy” (two digit year), “yyyy” (four digit year)
Examples based on a date of February 18, 2020:
“dd-MMM-yyyy” = 18-FEB-2020
“MMMM dd, yyyy” = February 18, 2020
“MM/dd/yy” = 02/18/20
If my field token is “invoice.date” and I want the second date format from a above, my expanded field would look like this: {MERGEFIELD invoice.date \@ “MMMM dd, yyyy”}
Basic Mathematics - Toggle Field Codes
Basic mathematical operations can be performed within a field, based on token data.
If I wanted to sum the values of two merge fields (ie, invoice.total and invoice.totalTax), my field code would look like this:
{ {MERGEFIELD invoice.total} + {MERGEFIELD invoice.totalTax} }
Tables:
Tables can be used for displaying the detailed items from invoice data
Table start and table end tags must exist within a cell that contains data (they cannot exist in blank rows before/after your data)
Table data can also be sorted, within the TableStart and TableEnd tags, using the TableSort feature.
An example is below:
Service | Billing Period | Price (excl. VAT) | Tax |
«TableStart: invoice.invoiceLineItems.mrc.» «serviceName» | «periodStart» - «periodEnd» | «amount» | «TableEnd: invoiceItemTaxTotal» |
Conditions
IF conditions can be used to determine the value (if any) of what shows up on your template.
The IF condition must be inside field tags and can evaluate the value of a token/variable
The following would display “Amount Owing” if the amount owing is greater than 0, or “Credit” if there is a negative balance, prior to displaying the balance on the invoice:
{IF {MERGEFIELD invoice.balance} >= 0 “Amount Owing” “Credit”}{MERGEFIELD invoice.balance}
Reports
Reports set up in the LogiSense Billing software can be used to get additional data into the Invoice or Credit Note templates. That data will show up like the stock invoice tokens and can be used in the exact same ways.
Setup:
Step 1: Create a report in the Report Setup section. In the Report Type dropdown, select the type of template you want the report to be used for. Any column that is a part of the report will be available to use in the invoice.
Step 2: In the Template configuration screen, select your report in the Report section on the right. A unique alias is required to prefix the tokens that will be created.
Step 3:
The columns of your report will now be available as tokens to use for mail merge in your template. They will show up in the Field Tagger right away, using the alias selected.