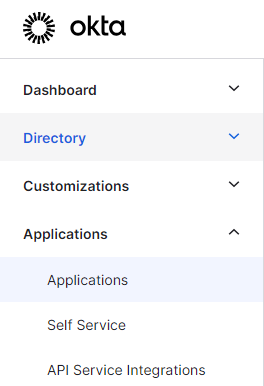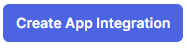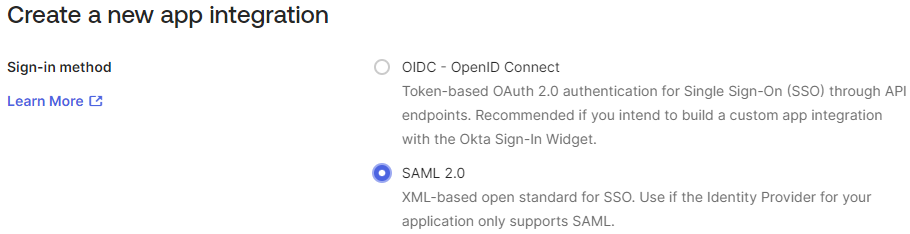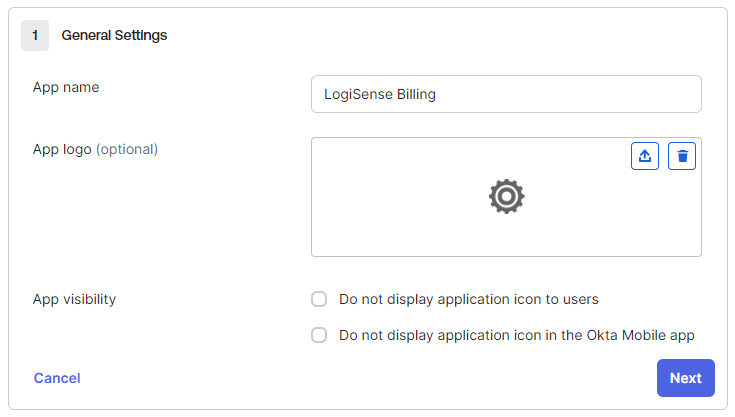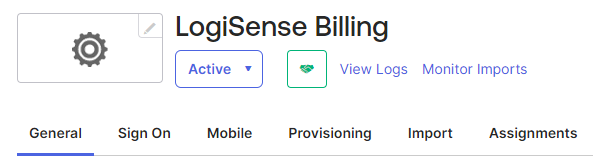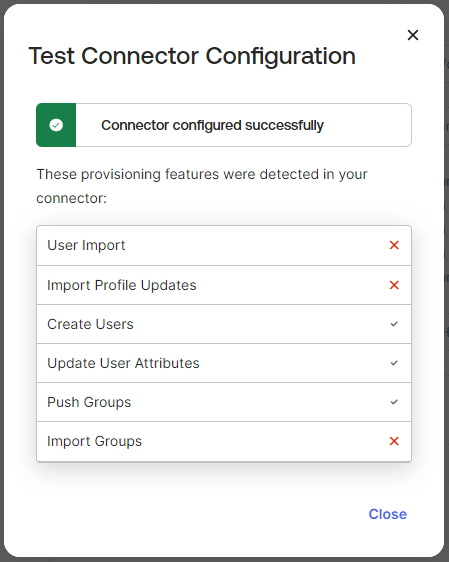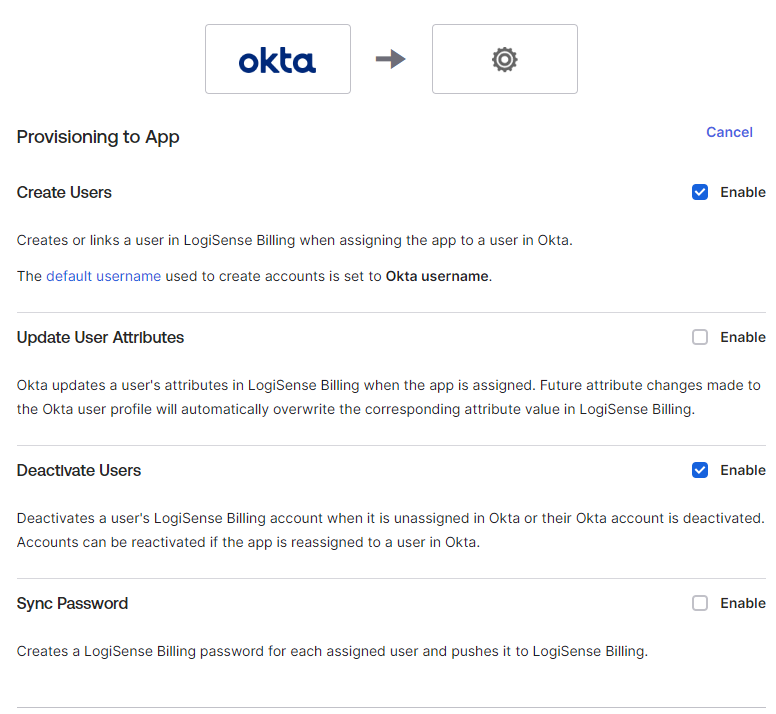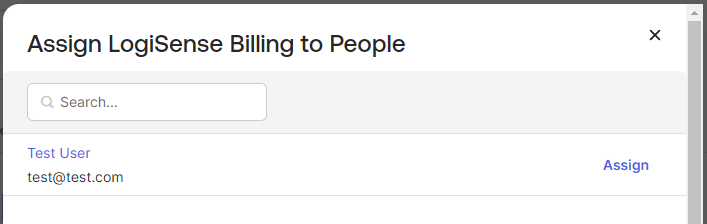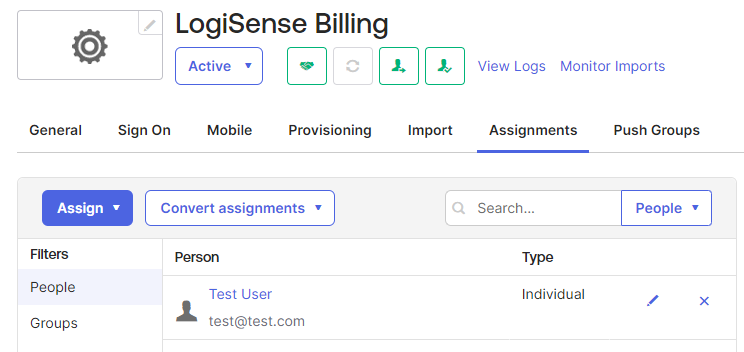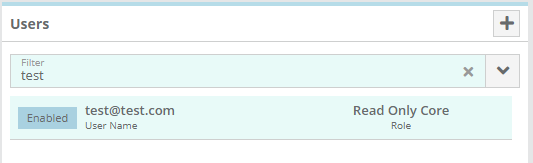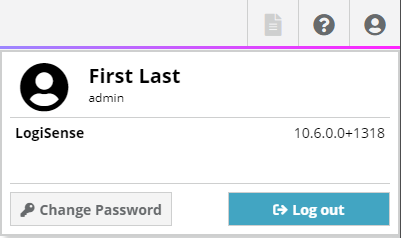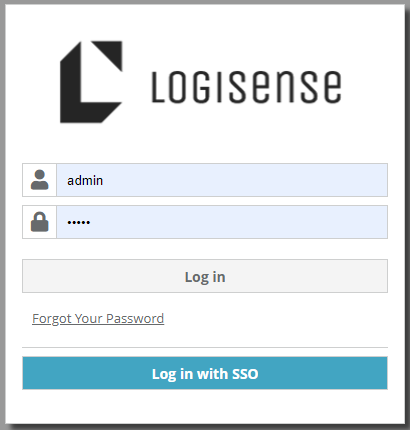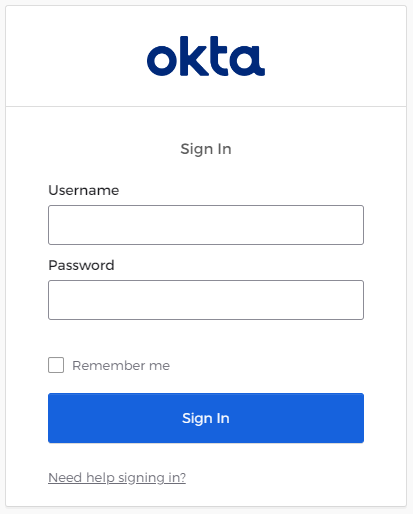The guide below details how to setup a single sign-on integration in the LogiSense Billing application. Both Azure AD and Okta integrations are covered in this guide.
Guides in this article:
Okta Configuration Process
Setup a new Application in the Okta Admin Portal
The fist step is to create an application in the Okta portal for the LogiSense Billing integration.
On the left hand side click on Applications to show the sub menus
On the Applications sub menu click Create App Integration
On the Create New App Integration pop-up select SAML 2.0 and click Next
On the Create SAML Integration page enter an application name (for instance, LogiSense Billing) and click Next
Enter the Single sign-on URL. This will be the URL used to access your LogiSense Billing instance plus the path to the AuthorizationServer ( /AuthorizationServer/Saml2/ACS )
Enter the Audience URI (this will be the same domain name as above, but without the AuthorizationServer… details)
All other settings can be left as default, at the bottom of the page click Next
On the following page select I'm an Okta customer adding an internal app option and then the This is an internal app that we have created option and click Finish
Capture SAML Certificate Details in Okta
Next certain details are required from the Okta application data in order to configure SAML settings in the LogiSense Billing application. You can copy these details into notepad or any text editor.
On the application page that loads scroll down to the SAML Signing Certificates section
Next to the SHA-2 cert click on Actions and then View IdP metadata
On the metadata page that loads copy the url of that page (e.g. https://dev-xxxxxxxx.okta.com/app/exkaffbk7gT0TrGxi8d7/sso/saml/metadata) and copy the value within that page on the very first line called entityID
Configure the SAML Settings in LogiSense Billing
Login to LogiSense Billing
Load the Setup / Users & Accounts / Owners screen
Under Owner Configuration click on SAML Setting
Click Enabled if it is not already selected
In the Entity ID field paste in the entity id from the metadata (just the URL without quotes)
In the Provider Metadata URL field paste in the metadata URL you previously copied
Click the Get Token button and a token will be generated
Copy the SCIM Access Token that is generated (this will be needed as part of the SCIM Configuration below)
Click Save to save the SAML settings
Configure SCIM to Manage Users in Okta
Access the Okta admin portal
Access the Application you setup for the LogiSense Billing integration
Click on the General link
Under the App Settings section click Edit
Check the option Enable SCIM provisioning
Click Save
Once the change is saved a new Provisioning link will appear under the application where SCIM settings can be populated
Click on Provisioning
On the Provisioning Settings page click Edit
In the SCIM connector base URL field enter the domain of your LogiSense Billing system followed by /ResourceServer/api/SCIM
In the Unique identifier field for users field enter your Okta supplied identifier
In the Supported provisioning actions section enable Push New Users, Push Profile Updates and Push Groups
Change the Authentication Mode to HTTP Header authentication
Under the HTTP Header section in the Bearer field paste the SCIM Access Token you copied earlier from the SAML Settings in the LogiSense Billing application
Click Test Connector Configuration
On the pop-up that appears the test should show that the testing of the create, update and push functions worked
Close the Test Connector Configuration pop-up and Click Save
Next we need to grant Okta permissions in LogiSense Billing. On the Provisioning page click the Edit link
Next to Create Users click Enable
Next to Deactivate Users click Enable
Click Save
Configure Application Permissions in Okta
This step will configure Okta users to access LogiSense Billing
On the Application page click on Assignments
On the Assignments page click the Assign button
You will be presented with two options, Assign to People and Assign to Groups, you can select whichever option you desire (e.g. assign people who will be setup as users in LogiSense Billing or assign groups that will be setup as role groups in LogiSense Billing)
Click Assign next to the person or group
On the Assign pop-up that appears leave the values as is and select Save and Go Back
Assign additional people/groups as needed, when finished click the Done button
The users or groups you added should be listed and created in LogiSense Billing
You can verify that the user/group was created in LogiSense Billing on the Setup / Users & Accounts / Users screen and Role Groups screen
Test SSO login
Log out of LogiSense Billing
On the Login page a new Log in with SSO option will be available
Click on Log in with SSO
You will be redirected to the Okta login page
Enter your Okta username and password and click Sign In
After entering valid login credentials you will be directed to the LogiSense Billing application and logged in