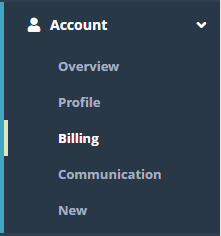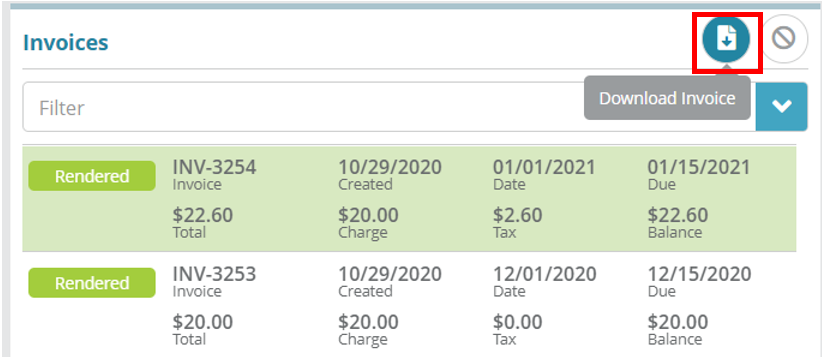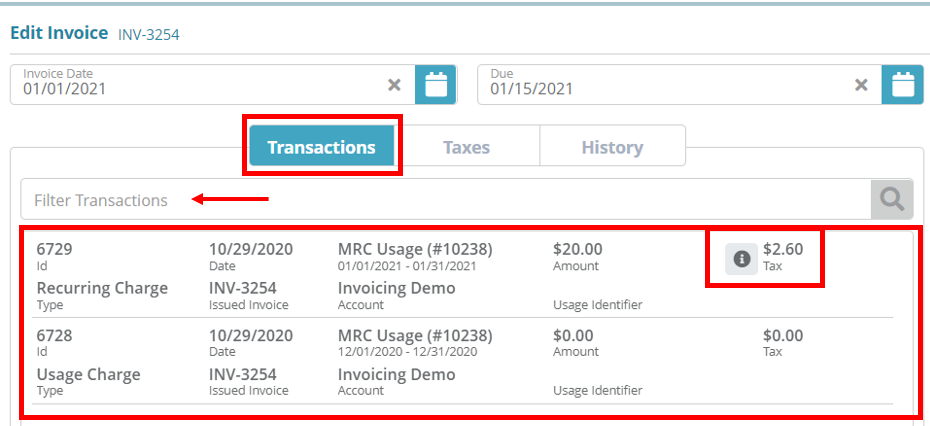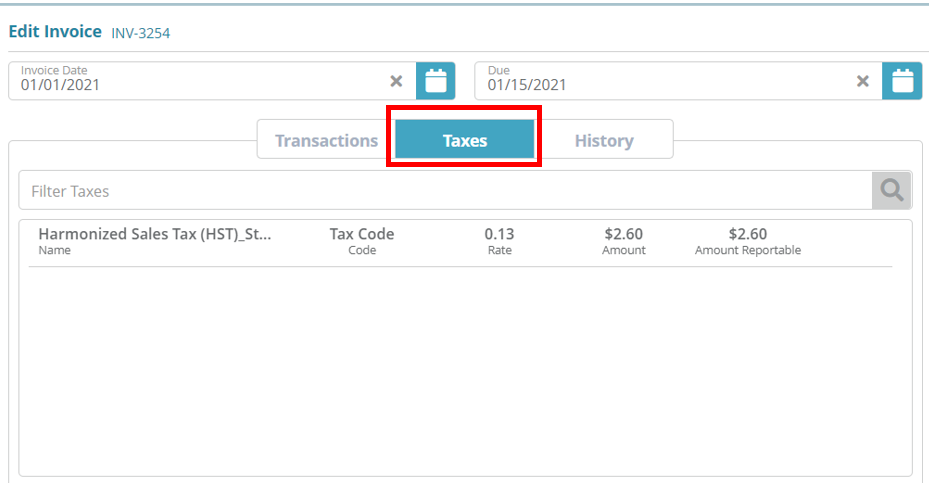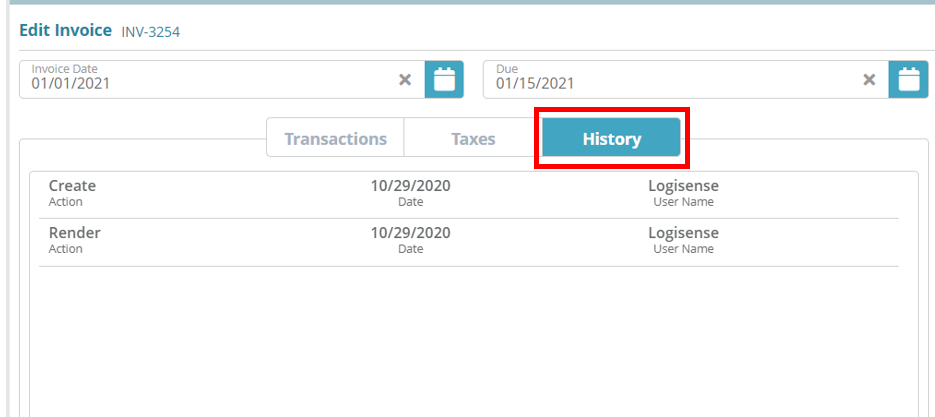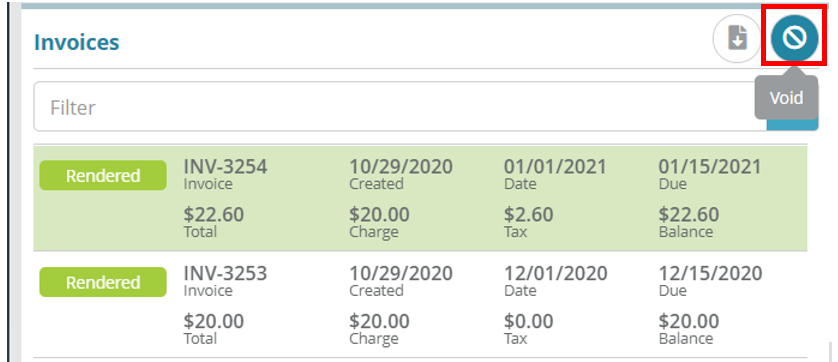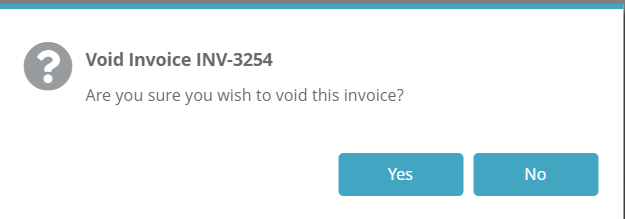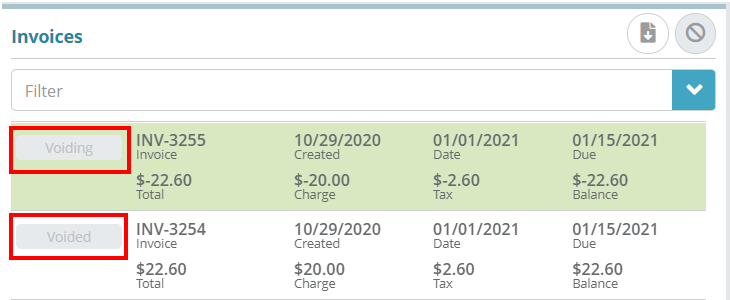Summary
This example describes how to view, download and void invoices.
For additional details on the fields and options presented on the Invoices screen see the Invoices Screen screen help article.
Prerequisites
An invoice must be present on an account. See the Billing an Account Example guide if you have not already generated an invoice
Process
Downloading an Invoice
Log into the LogiSense Billing application
In the search box at the top of the page, set the Search Filter to Account and then enter the name of the account which contains an invoice. Select the account from the list and then click the arrow button to go to the account's Overview page
Under the Account menu click on the Billing menu option
If there are multiple invoices on the account select the invoice you wish to view / download. Rendered invoices can be downloaded in PDF format by clicking on the
 button
button
Viewing Invoice Details
The invoice details provided on the left under the Invoices panel will provide summary details. These are displayed and explained below.
Invoice Status: shows the invoice status (e.g. rendered, voided)
Invoice : the invoice name, which is defined by either a user defined scheme or the default system numbering scheme
Total: the total invoice amount for the current billing period including taxes. This does not include payments or credits
Created: the date the invoice was created
Charge: the charges incurred during the current invoicing billing period
Date: the invoice date
Tax: the total amount of taxes applied to charges on the invoice
Due: the Invoice due date
Balance: the balance amount. Balance is based on current invoice charges and the previous invoice due amount and payments
Invoice Transactions:
To view the invoice transactions, click on the Transactions tab. This tab will display all the transactions that were added to the invoice. On this tab you can:
Filtered transactions based on their ID
View the Transaction Date, Issued Invoice name, service name, account name, billing period, invoice item amount, usage identifier, tax amount and charge type
Click the information button to view tax details for the transaction
Navigate to additional pages of transactions using the page number field or next / previous buttons
Invoice Taxes:
To view the invoice taxes, click on the Taxes tab. This section will list all of the taxes that were applied on the invoice.
Invoice History:
This tab allows you to determine when invoicing events occurred. It will indicate the invoice creation date (Create Action), rendering date (Render Action), and delivery date (Delivery Action). These dates may be same but this will depend on your business process. If invoice generation, rendering and delivery are handled in separate bill runs then these dates may differ.
Voiding an Invoice
For details on how an account will be impacted when voiding an invoice see the Voiding an Invoice article.
Log into the LogiSense Billing application
In the search area at the top of the page, set the Search Filter to Account and then enter the name of the account on which contains an invoice you wish to void. Select the account from the list and then click the arrow button to go to the account's Overview page
Click on the Billing menu option
If there are multiple invoices, then please note that only the latest invoice can be voided. To void the latest invoice, select it and click on the
 action button
action buttonClick on Yes when it prompted for confirmation
After the invoice is voided, as per this example, you will see that the invoice status changes from the earlier Rendered state to a Voided state. Also another invoice will be generated in a Voiding status which contains the reversed transactions
Voided and Voiding invoices will reference each other in the Detail field (as shown below).
The Transactions, Taxes and History tabs can be referred to get more details around the transactions that are part of the voided / voiding invoice.