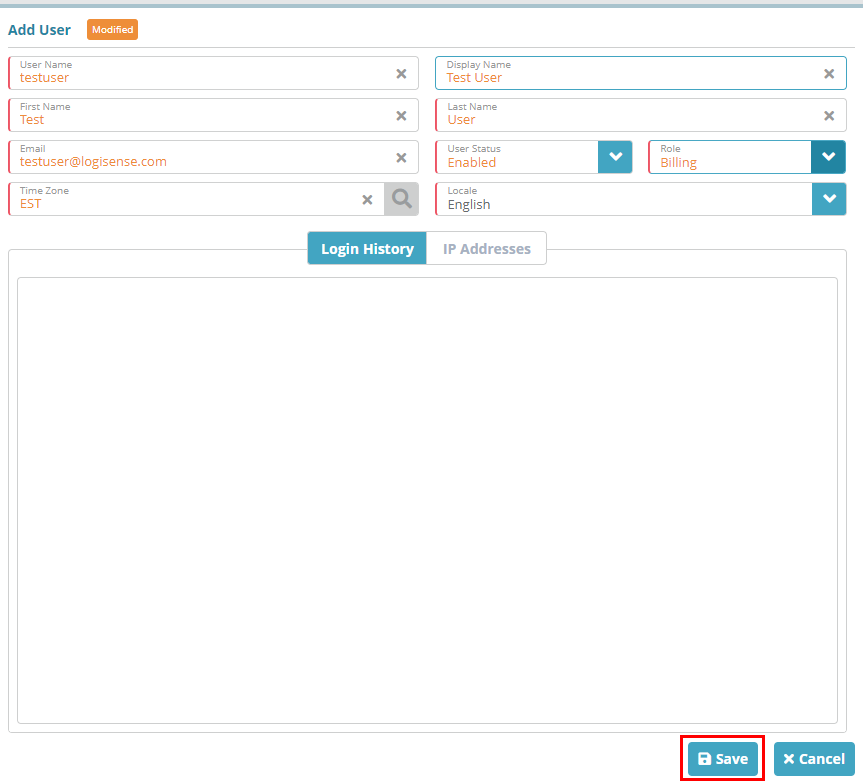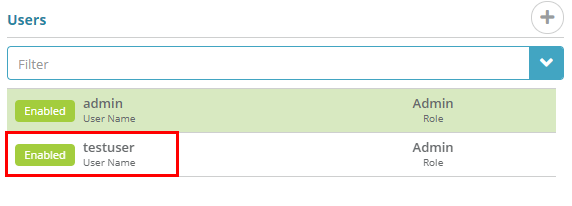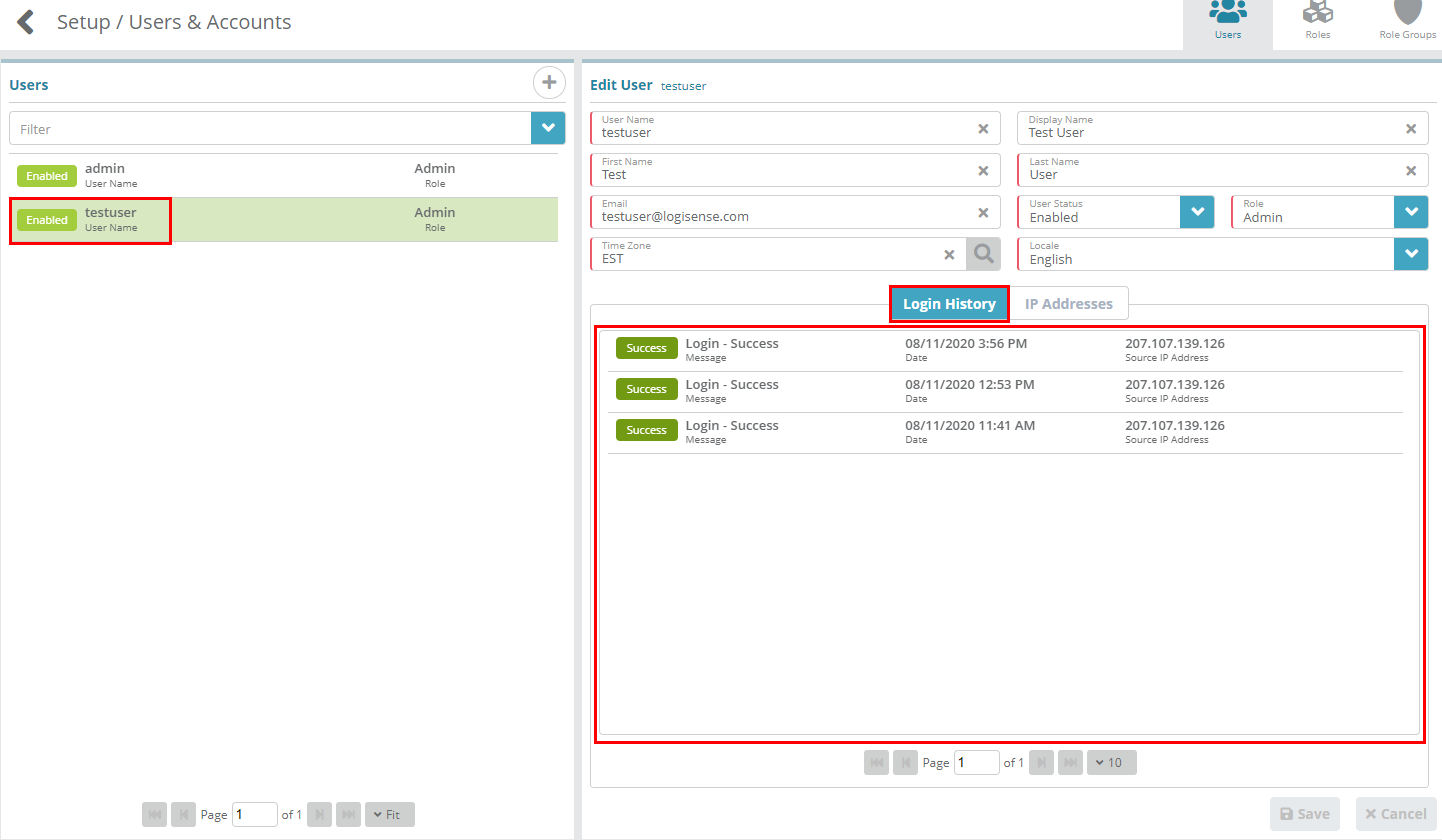Summary
Users can log into the LogiSense billing system and access screens/features of the system based on the role they are configured with. From the Users screen you can view each user's login history and specify which IP addresses the user can login from.
In this example we are going to create a new user and add that user to the ‘Billing’ role set up in the Role Configuration Example.
For additional details on the fields presented on this screen see the Configure Users guide.
Prerequisites
A role must be setup before a user can be added
SMTP settings must be setup in order send the user an email that will allow them to set their password
Process
Log into the LogiSense Billing application
Click on the Setup menu then Users & Accounts
Click on Users
Click the
 sign to add a new user
sign to add a new userFill out the fields shown below. You can call the user whatever you would like but for this example, make sure you set the ‘Role’ to ‘Billing’ to assign the proper role permissions. When you’ve filled out the fields, click the Save button
You will now see the new user in the Users list
Result
Activation Email:
Provided SMTP settings are configured the new user will receive an email from the system with a link that will allow them to setup their password and login to the LogiSense Billing Application.
Login & Access:
When the user logs in they will be see content based on role they have been assigned. In this example the user was assigned the ‘Billing’ role, meaning they will only see the menu options that were granted by the permissions set on the ‘BillingGroup’ Role Group (menu options the user can see are shown in the image below).
Login History:
Setup / Users & Accounts / Users
Logins and login attempts can be seen on the Login History tab under the Users screen (shown below).
Next Steps
Account types, statuses and contacts need to be configured next. See the Account Types Configuration Example article