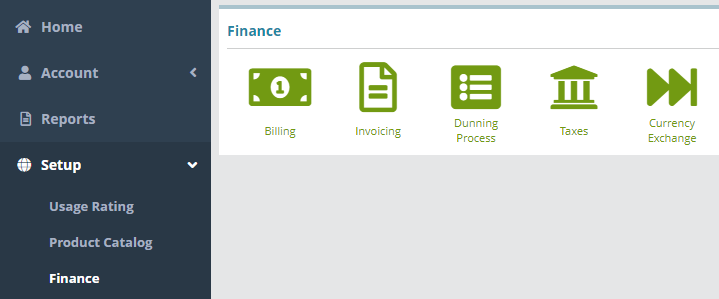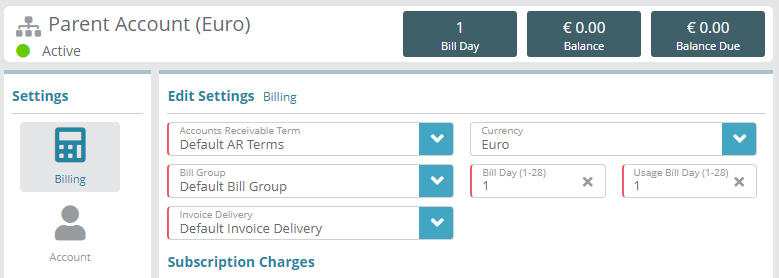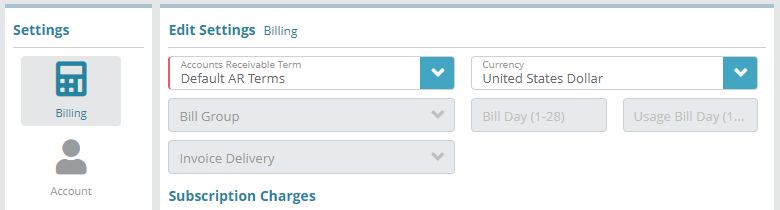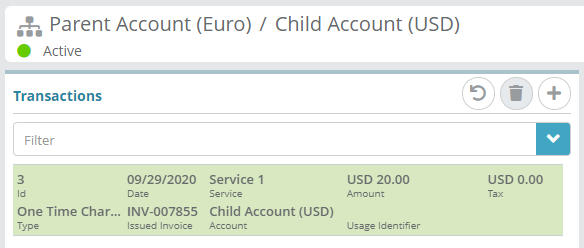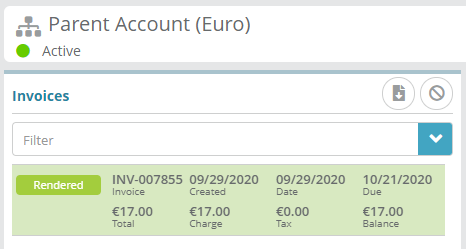Summary
Currency exchanges contain exchange rates which are used when charges on one account are applied to another account (for instance, a sub-account is setup in one currency and the account's charges are invoiced to its parent account which is set to use another currency).
This Guide describes how to set an exchange rate for the Euro currency and shows the results of the exchange rate being applied.
For additional details on the fields presented on the Currency Exchange screen see the Currency Exchange screen help.
Prerequisites
Owner currencies are configured under the Owner>Financial setting
Sample Configuration
Ensure the Currency is Setup on the Owner
Log into the LogiSense Billing application
Click on the Setup menu, User & Accounts and then Owners
On the Financial Setting tab the currencies setup on the owner will be displayed. If Euro is not a configured currency add it by selecting it in the Currency field, clicking the + Add button, then clicking Save on the owner screen
Configure the Exchange Rate for the Currency
Navigate to Setup / Finance / Currency Exchange screen
Select the current (effective) exchange rates in the list on the left
Enter the exchange rate for the Euro currency in relation to the Default currency (for example 0.85) and click Save
Result
The Euro exchange rate will be applied when an account set to ‘Euro’ currency is billed for another account's charges, and the other account is set to a different currency.
If you have completed the base configuration of the system you can create accounts and test applying exchange rates.
Example: Parent Account set to ‘Euro’ Currency Billed for Child Account set to ‘USD’
Parent Account / Settings / Euro Currency:
Child Account / Settings / USD Currency:
Adding a Transaction ($20) and Bill the Child Account
Check the Invoice or Transactions tabs on the Parent Account
The USD charge on the child account has been converted to the parent account’s Euro currency ($20.00 * 0.85 = €17.00).
Next Steps
Optional: Email & Invoice Templates can be configured now or at a later time if desired. See the Dunning/Payment Overdue Email Template Example for a sample email template configuration
Invoice Delivery settings need to be configured in order to define how an invoice is delivered and what invoice template is used. See the Invoice Delivery Configuration Example article for instructions