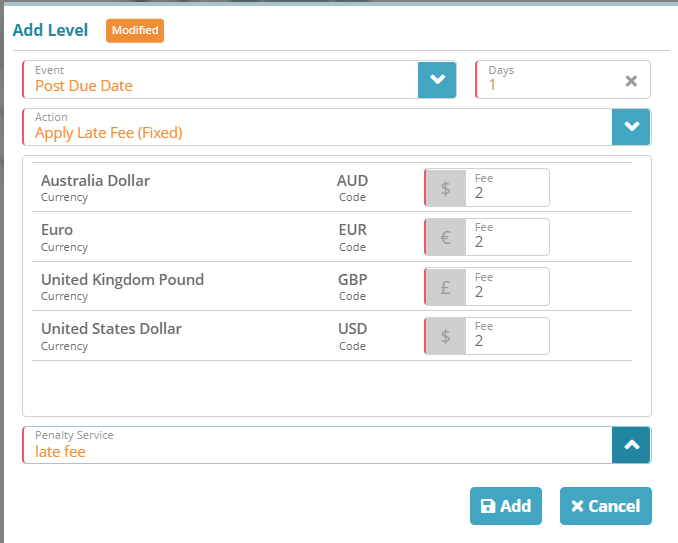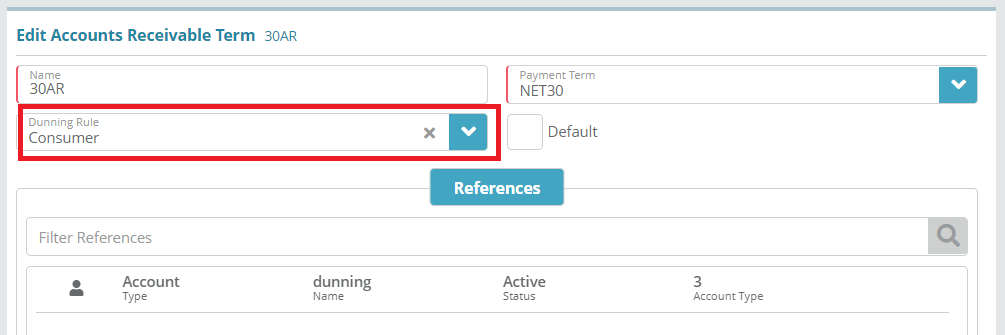Summary
Dunning rules allow you to define the events which are triggered when account invoices become overdue. Available options include sending emails, applying fees and changing account statuses. Dunning rules execute during bill runs, but only if the 'Run Dunning Process' setting is enabled on the bill run.
For a dunning rule to apply the rule must be active and configured on one or more AR Terms. AR Terms are selected when creating an account in order to specify the payment terms and dunning rules that apply to an account.
For additional details on the fields presented on this screen see the the Dunning Rules screen help article.
Prerequisites
To configure levels on dunning rules you must have at least one active service with a service type base type of 'Fee' setup
To configure notification actions on levels you must have at least one email template setup
Sample Configuration
Adding a new Dunning rule.
In this example we will add a sample Dunning rule that is configured to apply late fee post the invoice due date. Post that we will show the dunning in effect by applying late payment charge post the invoice due date.
Log into the LogiSense Billing application
Click on the Setup menu, Finance and then Dunning Process
Under the Payment Terms heading click the
 button to add a Dunning Rules.
button to add a Dunning Rules.Under the Add Dunning Rule heading give the Dunning Rule a Name (e.g. 'Consumer '). In this example shown below, a dunning rule will be created to apply late fee on the account when the invoice is due for more than 1 days. This sample dunning rule actions will be triggered when the Minimum Overdue Amount: >1.
Check the Active checkbox to enable the dunning rule
Specify Minimum Overdue Amount as 1
Add dunning action under Levels tab to apply late fees of 2 dollar/euro/gbp when the invoice is due for more than 1 day as shown in the image below
Enter the Event name as “Post Due Date”
Enter Days as 1
Enter the action as Apply Late Fee (Fixed)
Add the late fees of 2 against each currency symbol
Select the penalty service
Click on Add
Click on Save to add the dunning rule
Once dunning rule is created, go to the AR Terms and select this dunning rule (i.e. 'Consumer') from the Dunning Rule drop down as shown in the image below
Go to an account and add this AR Terms (i.e. '30AR') from the AR Terms dropdown on the Billing Page as shown in the image below
Bill the account to generate an invoice. As shown in the picture below, the invoice is due for more than 1 day
Run a Bill Run for the next billing period which which has Run Dunning Process checked. Bill run must include account’s Bill Group under the Bill Run’s Bill Group tab
Post the Bill Run is complete, dunning rule action is triggered and late payment fee of $2 is applied on the account
Result
Late payment fee of $2 is is shown under the invoice. The Service associated to the late fee is the one which was selected as a penalty service under Dunning Level.
Next Steps
<<documentation team task: link to next configuration article>>