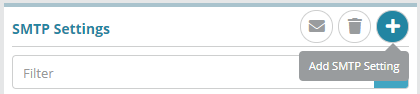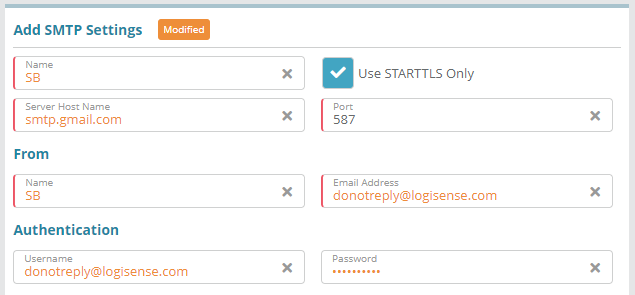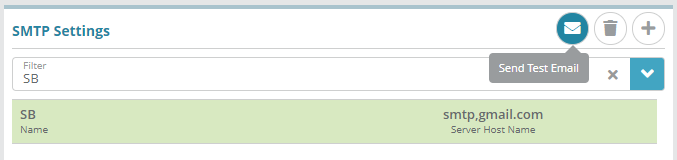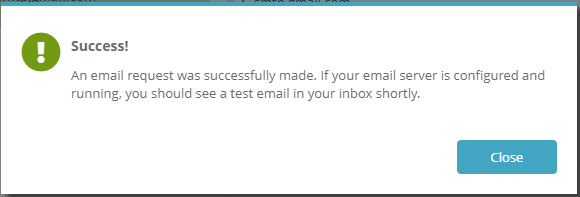Summary
SMTP settings are used to send email from the LogiSense billing application. The recipient may be a system user (e.g. a ‘reset my LogiSense Billing password’ email) or an account contact (e.g. an email sent with an invoice attachment to an account’s billing contact).
In this example, we will configure SMTP server settings and send a test email.
Note: it is not possible to grant users access to the system without configuring SMTP settings as welcome emails are used to setup user passwords.
Prerequisites
SMTP settings can be setup immediately, there are no prerequisite configuration steps
Sample Configuration
Log into the LogiSense Billing application
Click on the Setup menu, Extensibility and then SMTP Settings
On the SMTP Settings screen click the
 button to add SMTP settings
button to add SMTP settingsFill out the details for your SMTP server settings and click Save
Result
Test Email:
Before sending the email, first verify that the user you are currently logged in as has a valid email address setup (under Setup / Users & Accounts / Users).
Sending a test email will verify that the SMTP settings are properly configured.
Next, send a test email to the user you are currently logged in as by clicking the Send Test Email action button on the SMTP Settings screen.
If the is email sent successfully the following prompt will appear on the screen.
Close the message and check the inbox for the email address configured on your user to ensure the test email was successfully delivered.
Next Steps
Users and Roles Optional Steps:
Optional: Users and roles define who can access the system and what they can access. See the Role Group Configuration Example article as a starting point for setting up users and roles
Account Settings Required Steps:
Account types, statuses and contacts need to be configured before proceeding to other required steps. See the Account Types Configuration Example article to start setting up the required account settings