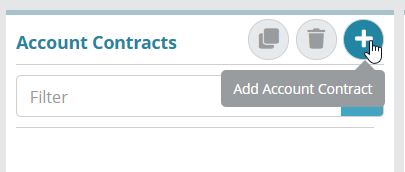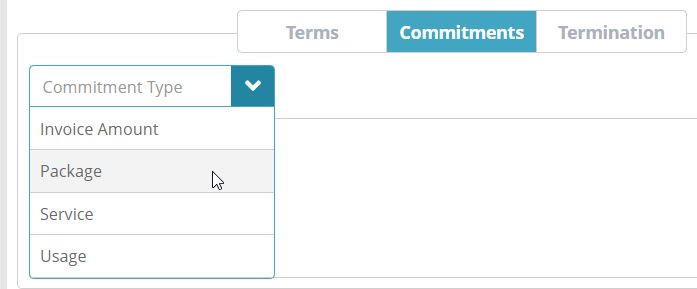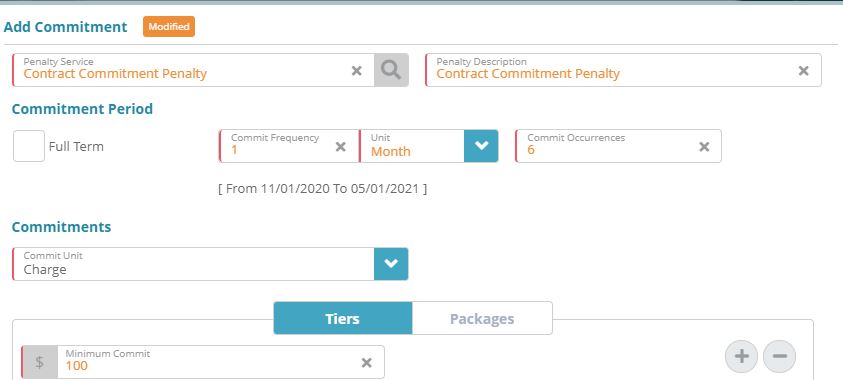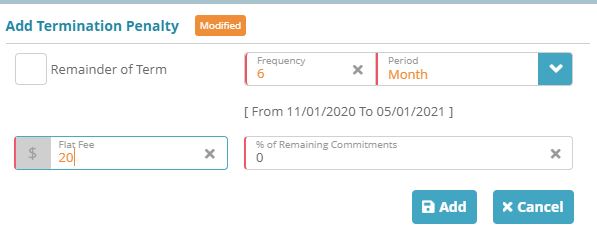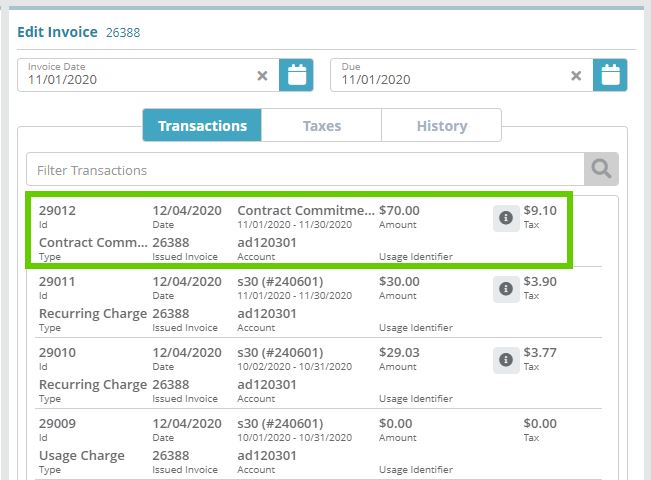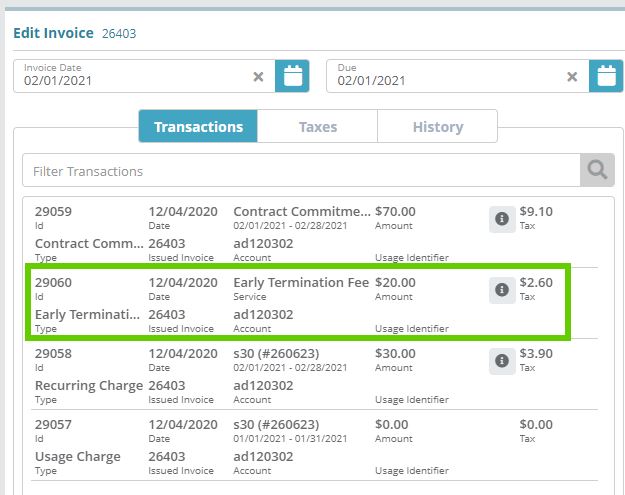Summary
In this example, we will set up an Account Contract on an account and explain how to billing the package on the account to bill the account commitment charges and canceling the account contract to apply the termination fees.
For additional details on the fields presented on the account contract screen see the Account Contacts guide.
Prerequisites
For Package account commitment, an account package must be added to an account
Sample Configuration
Adding a Contract to an Account
Log into LogiSense Billing
Create a new account or select an existing one
Go to the Account / Profile / Contracts screen
On the right side of the Account Contracts heading, click the Add Account Contract icon
The Add Account Contract panel will load, enter the account contract details (name, Status)
On the Term tab, enter the Terms details (Terms, Unit, Start Date, etc)
Click Save to add the account contract
Adding a Commitment to Account Contract
Log into LogiSense Billing
Create a new account or select an existing one
Go to the Account / Profile / Contracts screen
Select an existing Account Contract, On the Commitments tab, from the Commitment Type field, Select Package
Click the right side Add icon
On the pop-up Add Commitment window, enter the Commitment details (Penalty Service, Commitment Period, Commitments. etc)
Click Add to add the Commitment
Click Save to save the Commitment to the account contract
Adding a Termination Fee to the Account Contract
Log into LogiSense Billing
Create a new account or select an existing one
Go to the Account / Profile / Contracts screen
Select an existing Account Contract, On the Termination tab, Select the Transaction Service and the Transaction Description
Click the right side Add Termination Penalty icon to add the Early Termination Penalties
On the pop-up Add Termination Penalty window, enter the Early Termination Penalties details (Frequency, Period, Flat Fee. etc)
Click Add to add the Termination Penalty
Click Save to save the Termination Penalty to the account contract
Result
The added account contract commitment will appear in the list of transactions of the invoice as below:
The added account contract Early Termination Penalty will appear in the list of transactions of the invoice as below:
Next Steps
<<documentation team task: link to next configuration article>>
Related Guides
<<documentation team task: link to API guide which covers the same config process>>
<<documentation team task: link to Data Import guide which covers the same config process>>