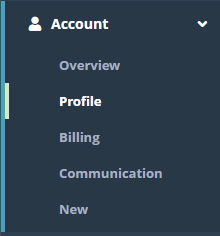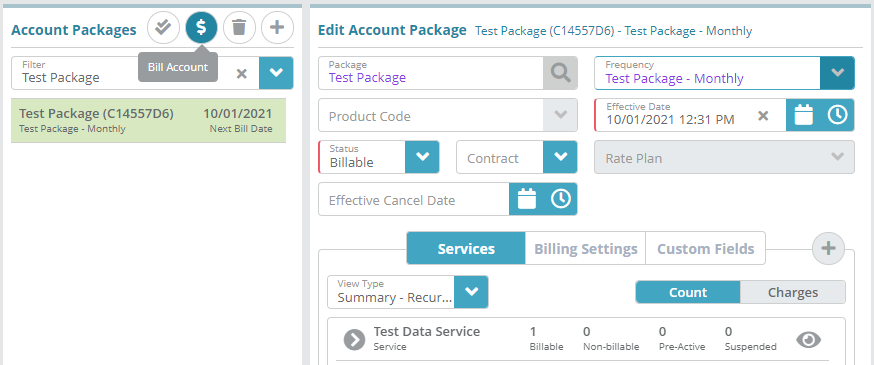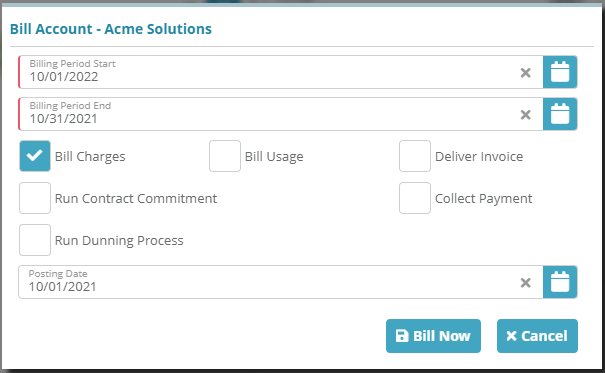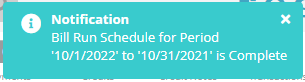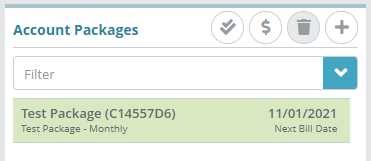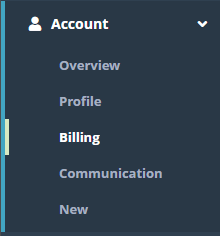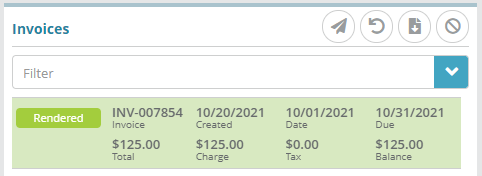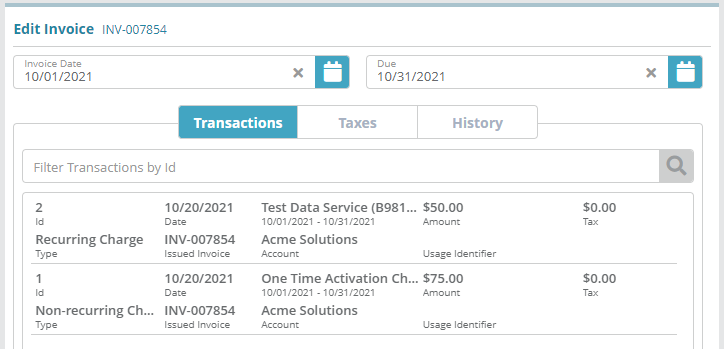...
In this example we will bill a child account (see the Child Account Creation Example guide) using the package that was added in the Account Package Configuration Example guide. Since we set the child account to invoice to the parent account we should see a new invoice generated under the parent account when the billing is complete.
If you did not create a child account you can simply bill any parent account with an active account-package on it.
single account and generate an invoice on the account when billing completes.
For additional details on the fields presented on the Account Packages screen see the Account Packages Screen screen help.
...
In order to bill the account you need to have at least one package in an active status added to the account. See the Account Package Configuration Example guide for instructions on adding a package to an accountA bill run must be configured and set to bill packages and generate an invoice. See the Bill Run Configuration Example article for an example of how to setup a bill run
Process
Log into the LogiSense Billing application
In the search box at the top of the page, set leave the Search Filter set to Account and then enter the name of the child account we created in Child Account Creation Example or another account you wish to bill. Select the account from the list and then click the arrow button to go load the account's Overview page
ClickUnder the Account menu, click on the Profile menu option
On the Account Package screen make add an account-package if one doesn’t already exist. Make note of the Next Bill Date and then click the
 button to bill the account
button to bill the accountOn the pop-up that appears specify the Bill Run configuration to use to bill this account and then select the Schedule Now option
Note: the ‘Next Bill Date’ on your package needs to fall within the configure the billing options:
Set the Billing Period Start and Billing Period End dates
Click the Run button
You will see a pop up notice saying the bill run is scheduled to run in the top right of the page
to includes the account-package’s Next Bill Date (otherwise the account-package will not be billed)
Enable the Bill Charges option (billing will result in an invoice being generated, although not sent unless you also enable the ‘Deliver Invoice’ option)
Specify the Posting Date for this billing activity
Click the Bill Now button
A pop up notice should appear shortly stating that the bill run has been completed
Result
After the bill run completes the options configured in the bill run should take effect (bill packages, generate an invoice, etc.). To validate this:
Check the Next Bill Date on the package billed. They It should be updated incremented to their its next billing date (a month forward in this case for a monthly package)
Check to see if an invoice was created by loading the account configured to be invoiced (the parent account in this example). This can be done by clicking on the account name in the breadcrumb
Next click the Billing menu
on the account by loading the Billing screen
The first screen you’ll see is the Invoices screen where the newly created invoice should be displayed. Click on the invoice to bring up the list of transactions that were attached to it from the bill run
Selecting the invoice and clicking on the Transactions tab will give you a break down of charges applied related to the account-package billed. In the image below the one time activation charge ($75.00) and recurring service charge ($50.00) from the Test Package have been properly applied