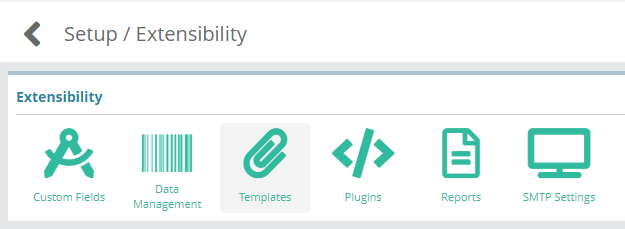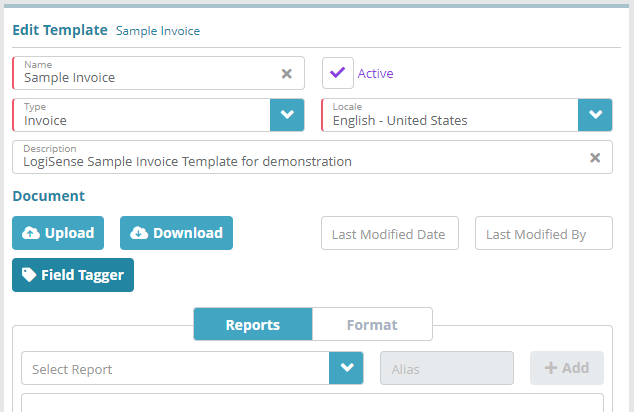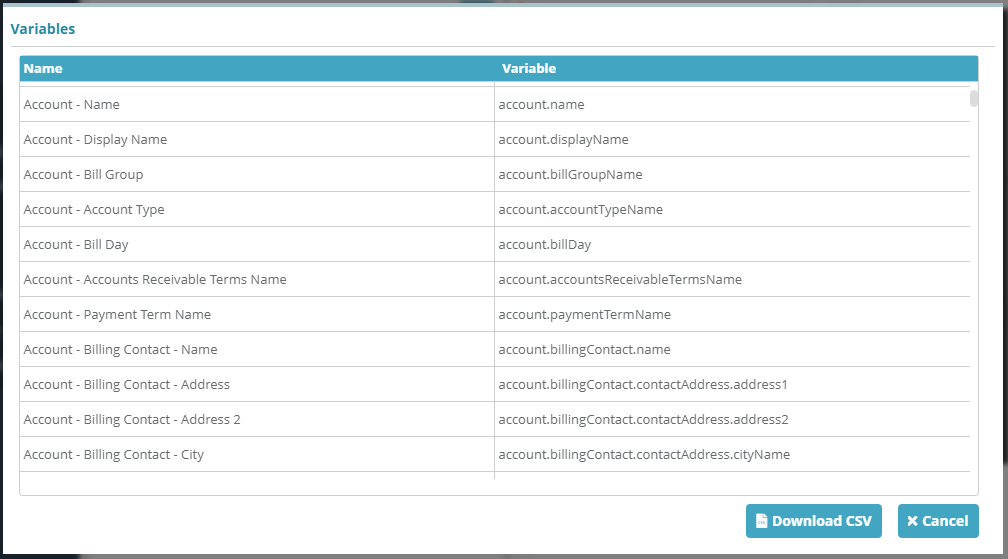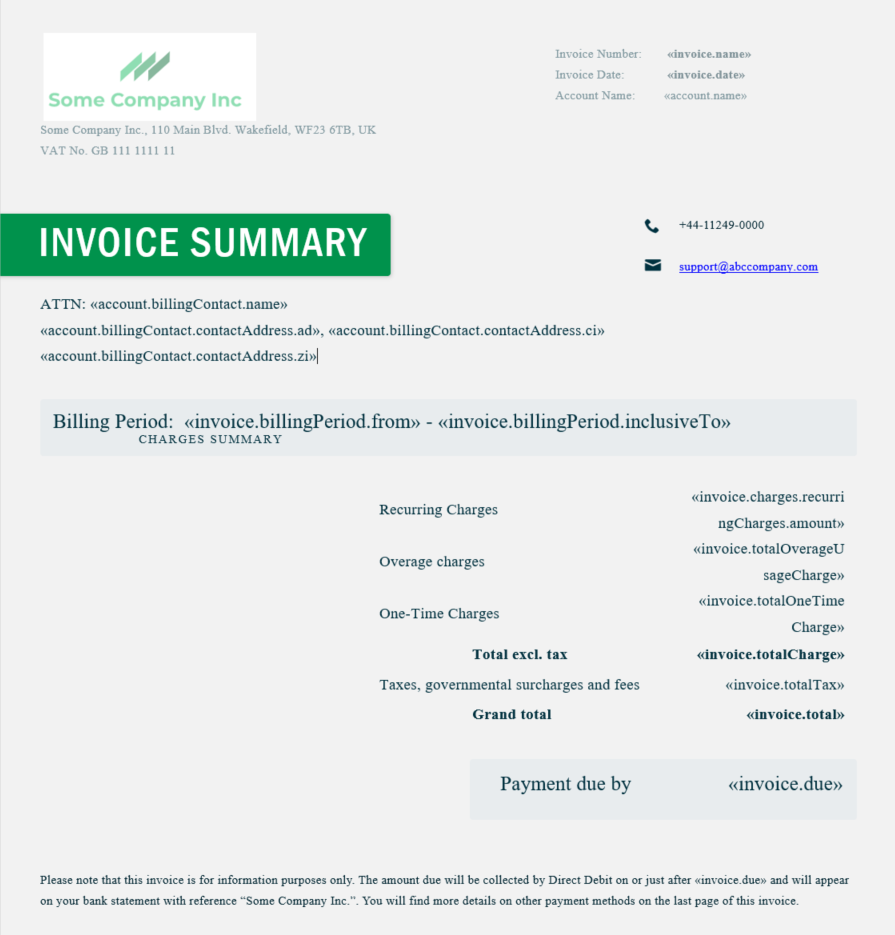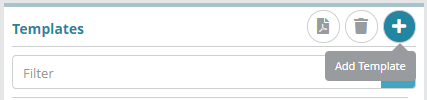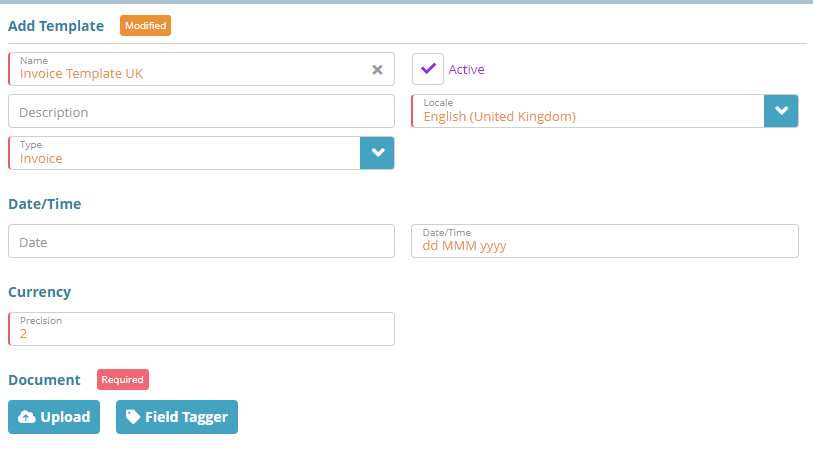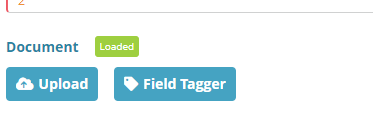Summary
This guide covers the process of creating basic invoice template configuration in LogiSense Billing and provides a sample layout design with an invoice summary page. LogiSense Billing utilizes Microsoft Word and mail merge to generate invoice templates.
| Info |
|---|
LogiSense billing comes with a stock invoice template, therefore you do no need to create an invoice template in order to configure the base system settings needed to get you up and running. If you wish to proceed to configure billing settings, products and accounts you can do so and return to configure an invoice template at a later time. |
Prerequisites
Microsoft Word is required for invoice layout design
Sample Configuration
Download Invoice Template Variables in LogiSense Billing
Log into the LogiSense Billing application
Click on the Setup menu, Extensibility and then Templates
On the Templates screen select the included system default invoice Sample Invoice template on the left and then in the Edit Template panel on the right click the Field Tagger button to load the list of available variables
On the Variables modal that loads the variables that can be used in templates will be listed. To download the complete list of variables click the Download CSV button
You can now reference the csv file to look up variables that correspond to the data you want to display on your invoice template.
Create the Invoice Layout in Word
Open up Microsoft Word
Design the summary page as below:
Add information in the header e.g. logo, company address, basic invoice information like “Invoice Number” etc.
Add headings, support contact, billing contact information, charges summary, total amount etc.
Add company head office address in footer
Update the values for the mail merge fields with token values (steps included after template sample below)
Updating invoice tokens
The sample here shows how to add a variable to display the billing contact’s name after the ‘ATTN’ text.
...
4. Repeat the steps above to add additional variables on the Word document
Upload the Invoice Template to LogiSense Billing
Log into the LogiSense Billing application
Click on the Setup menu, Extensibility and then Templates
Click the
 button to add new Invoice template
button to add new Invoice templateFill out the template details (sample configuration settings shown below)
Upload the Microsoft Word invoice template document by clicking on Upload button and selecting the Word document you created
Click Save to save the invoice template configuration
Result
The invoice summary page will appear as below after billing of account.
...
Next Steps
Invoice Delivery settings need to be configured in order to define how an invoice is delivered and what invoice template is used. See the Invoice Delivery Configuration Example article for instructions