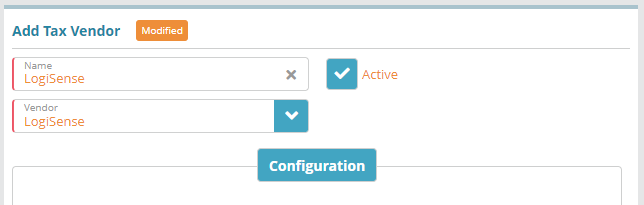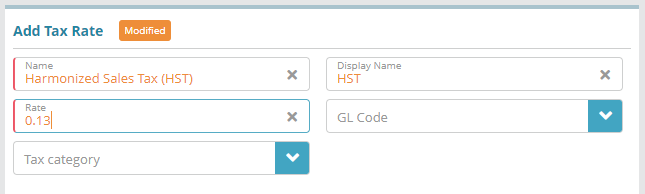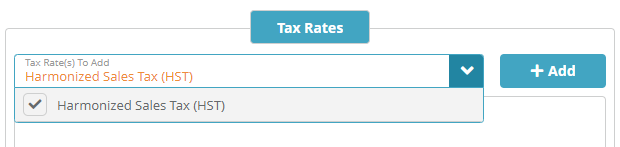Summary
This guide covers the process of configuring taxation using LogiSense native tax functionality. This guide will demonstrate how to add a single tax (HST), which will be applicable to all charges which are not usage based in Canada.
Prerequisites
If you wish to apply taxes to specific Countries and States, then Countries will need to be configured. See the Regional Setting Configuration Example article for a walkthrough on how to setup countries and states
Configuration Steps
Configure the Tax Vendor
Navigate to the Setup / Finance / Taxes / Tax Vendor screen
Click If the LogiSense tax vendor doesn’t exist by default, click the
 button in the Tax Vendor panel and then add a LogiSense Tax Vendor
button in the Tax Vendor panel and then add a LogiSense Tax VendorClick Save to setup the tax vendor
Configure a Tax Rate
Navigate to the Setup / Finance / Taxes / Tax Rates screen
Click the
 button in the Tax Rates panel to add a Tax Rate
button in the Tax Rates panel to add a Tax RatePopulate the tax rate details. In this example we will will setup a tax with a 13% tax rate
Click Save to setup the tax rate
Configure a Tax Code
Navigate to the Setup / Finance / Taxes / Tax Codes screen
Click the
 button in the Tax Codes panel to add a Tax Code
button in the Tax Codes panel to add a Tax CodePopulate the tax code details. In this example we are specifying that the Tax Vendor is native (LogiSense) and that the tax is applicable to the Country of Canada. The tax is applicable to all services and types of accounts so the ‘Service Tax Category’ and ‘Account Tax Category’ are not populated
Under the Tax Rates tab select the HST tax rate that was setup previously and click then click +Add.
Click Save to setup the tax code
Result
Accounts that are setup with a Service Contact that is located in Canada will charged a 13% tax on all non-usage based transactions (a fee, a monthly recurring charge, etc.).
Tax on a Credit
Account / Billing / Credits
Adding a credit will apply the taxed amount immediately. As shown below a $100 charge applied $13.00 in tax and increased the credit value to $113.00 CAD.
...
Tax on a Transaction
Account / Billing / Transactions
Adding a manual transaction will apply the taxed amount when the account is billed. The image below shows the credit applied above and a new $200 transaction. No tax is applied to the transaction (One Time Charge) because billing (a bill run) has not occurred yetbilled the account since the transaction was added.
...
Once billing is performed on the account taxes will be applied to the One Time Charge transaction. As shown below the $200.00 transaction now has $26.00 in taxes applied.
...
Next Steps
At this stage you have completed the base system configuration and can setup accounts. See the New Account Creation Example for a sample account creation guide