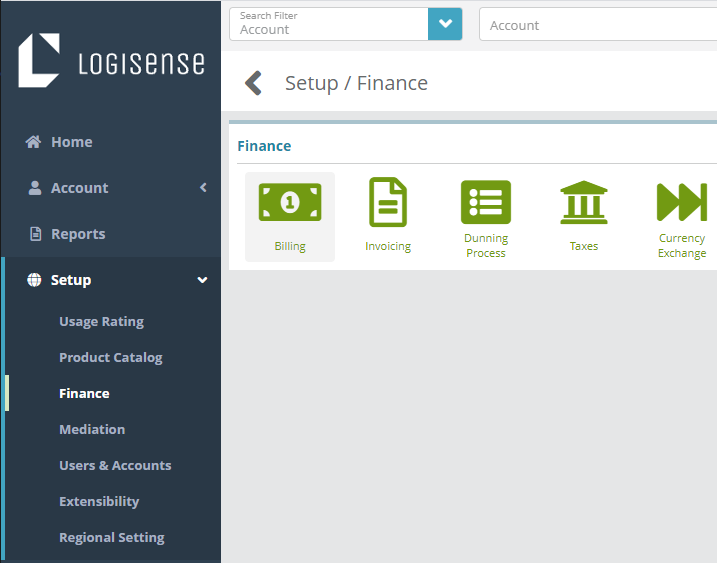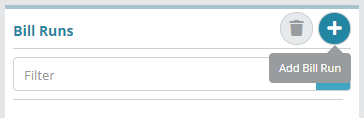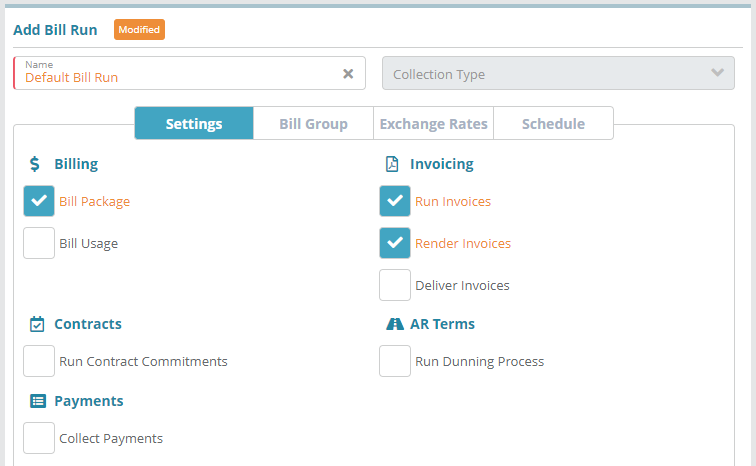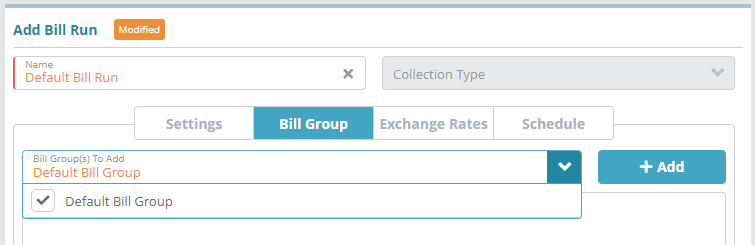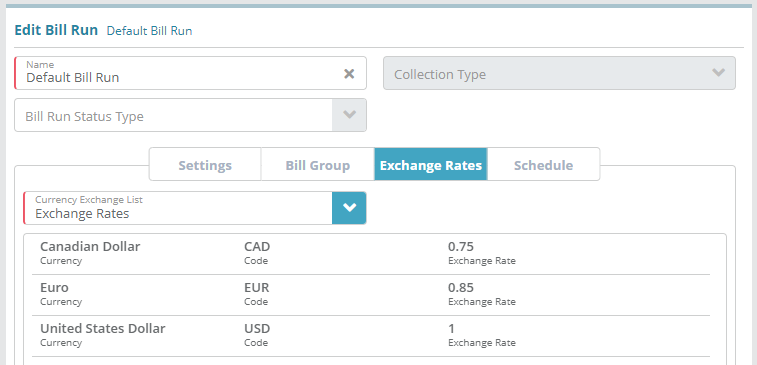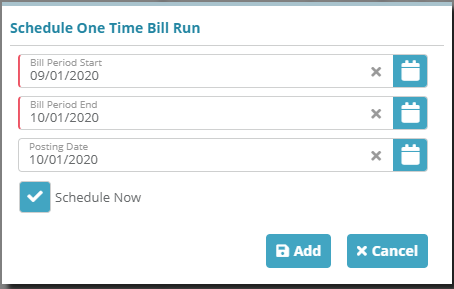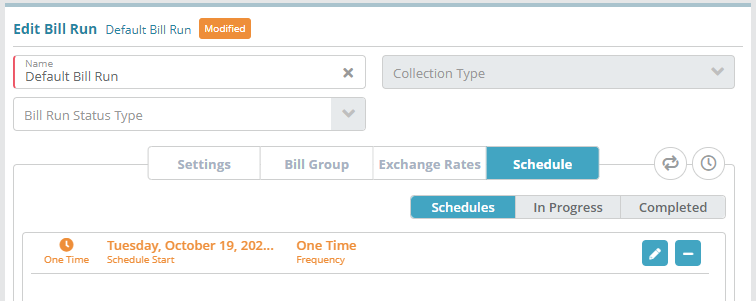Summary
Bill runs perform billing, invoicing and payment collection actions as well as execution of contract and accounts receivable terms (dunning rules). Bill runs can be triggered in either a manual 'one-off' fashion or using an automated recurring approach. The accounts that a bill run touches are determined by the bill groups that the accounts are under. Bill runs are associated with bill groups in order to bill accounts.
Bill runs can be set to run daily, however, executing a bill run does not mean billing, invoicing or other enabled bill run options will occur for every account that the bill run is evaluating. Bill runs check bill dates and other dates on accounts to determine if billing, invoicing and other bill run actions should occur. For instance, bill runs configured to bill packages will evaluate the 'next bill date' value on account-packages and only if bill dates have been reached will packages be billed.
Prerequisites
...
In this article we will cover how to setup and schedule a bill run that bills packages and generates an invoice.
For additional details on the fields presented on the bill runs screen see the Bill Runs Screen screen help article.
For an example on how to enable automatic payment collection on bill runs see the Bill Run Auto Pay Configuration Example.
Prerequisites
Currency exchange rates must be configured before bill runs can be setup
In Bill groups need to be setup in order to specify which accounts bill runs apply to bill groups need to be setup
Process
1. Log into your Logisense Billing application
2. Click on the “Setup” menu then Finance. Then click on Billing.
...
3. Under Billing settings, Click on Bill Run.
...
Functionality
Bill runs are added to a bill run queue by the bill run scheduler once the scheduled bill run date has been reached. From there the 'Bill Run Manager' process picks the bill run from the queue and executes it. The bill run manager proceeds to execute the bill run in the following order:
Note: The operations listed below will only execute if you have enabled the relevant setting on the bill run Settings tab.
Execute accounts receivable terms. E.g. apply late payment penalties, suspend accounts for non-payment, etc. before billing runs
Bill packages
Bill usage
Execute contract terms
Apply transactions to invoices/stamp the invoice id on account transactions
Render the invoice (create and finalize it)
Deliver the invoice based on the account's bill group invoice delivery configuration
Bill Runs Panel
The Bill Runs panel on the left of this screen allows you to select an existing bill run so that you can view and edit it on the Edit Bill Run panel to the right. In addition actions are available which are shown as icons on the left above the Filter text box. Available actions are detailed below.
Bill Run Fields:
Name: a descriptive name of your bill run, e.g. 'Recurring Bill Run'
Collection Type: defines how payments are collected during a bill run
Account Balance: collect payment if the account has a positive balance
Invoice Due Date: collect payment for invoices that are due
Bill Period Start: this value determines the start of the billing period range. The billing period range is defined by the Bill Period Start date and the Bill Period End date. When the bill run executes account-packages will be billed if the package 'next bill date' falls within the billing period range and the option 'Bill Package' is enabled on the bill run. This setting does not control when the bill run executes, as these are based on a schedule which is configured on the Schedule tab
Bill Period End: this value determines the end of the billing period range. See the Bill Period Start notes above for more information
Posting Date: allows you to specify a posting date for all transactions generated by the bill run
Bill Run Status Type: indicates the status of a bill run that is running or has finished running (i.e. this field will indicate if the bill run is in progress or completed)
Settings tab: This tab allows you to configure billing, invoicing, payment collection and other options that are performed when the bill run is executed.
Billing:
Bill Package: bills account-packages that have a 'next bill date' that falls within the Bill Period (Bill Period Start to Bill Period End) date range
Bill Usage: bills usage charges related to account-packages that have a 'next bill date' in the bill period date range (Bill Period Start to Bill Period End). All unbilled usage charges that precede the 'Bill Period Start' date will also be billed if it is determined that the account-package should be billed
Invoicing:
Run Invoices: stamp transactions with an invoice number but do not render (create) the invoice
Render Invoices: generates invoices. A rendered invoice is a finalized invoice that cannot be edited or have additional transactions added to it. Rendering will only occur when the invoicer account's 'Bill Day' is reached (the bill day falls within the Bill Period Start and Bill Period End range), until the invoicer's bill day is reached the bill run will not render an invoice when this option is selected
Deliver Invoices: delivers invoices based on the bill group's 'Invoice Delivery' setting. Invoices that are not rendered will not be delivered (i.e. no invoice exists to be delivered). Invoices are only delivered when the invoicer account's bill day is within the billing period (i.e. the bill day falls within the Bill Period Start and Bill Period End date range)
Contracts:
Run Contract Commitments: when enabled account and account-package contracts on the accounts being billed will be evaluated to see if contract related charges are applicable. If commitments are not met/contracts have been terminated prematurely then any configured penalty fees will be applied. When this option is enabled contract dates will be checked to determine if contract charges are valid, the 'Bill Period Start' date on the bill run is not referenced when the system is evaluating contracts on accounts/account-packages. This means that contract charges related to periods earlier than the specified bill period start date will be applied
AR Terms:
Run Dunning Process: when enabled this setting will trigger the execution of dunning rules that have been configured on the account (e.g. send the account's billing contact an email notification if they are X days overdue for payment, email and change the account status to suspended if payment is Y days overdue, etc.). It's recommended that you configure a standalone bill run to execute dunning rules on a daily schedule
Bill Group tab
This tab displays which bill groups are associated with the bill run and allows you to connect or disassociate the bill run with existing bill groups.
See the guides section below for instructions on how to add or remove bill groups on bill runs.
Exchange Rates tab
This tab allows you to specify which currency exchange rates to use for currency conversion. For reporting requirements currencies will be converted to the owner's currency (base currency) during the bill run, but from an invoicing perspective currency conversion will only be applicable when an account is in one currency and the account receiving the invoice (the invoicer) is setup with a different currency. Any charge can be converted to another currency if necessary, depending on the invoicer's currency.
Schedule tab
This tab allows you to configure when the bill run executes as well as view currently running and previously completed bill runs. Bill runs can be scheduled on a 'one-off' basis or on a recurring frequency (daily, monthly).
The available actions are described below:
Adding Bill Runs
Under the Bill Runs heading on the left click the icon
Under the Add Bill Run heading on the right specify the bill run details as shown in Fig-1
Fig-1
Click Save. Bill Run will be created as shown in Fig-2.
...
Fig-2
Editing Bill Runs
Under the Bill Runs heading on the left click the bill run you wish to edit
Under the Edit Bill Run heading on the right modify the bill run details. As shown in Fig-3, Bill Run “April2020” is modified by adding a Posting Date.
Fig-3
Click Save when finished making changes. Bill Run “April2020” will be updated.
Deleting Bill Runs
Note: you cannot delete a bill run if it is in use in the system. If you need to delete a bill run that is in use you will first need to remove any bill groups that have been added to the bill run. See the removing bill groups from bill runs section below for instructions.
Under the Bill Runs heading on the left select the bill run you wish to delete. As shown in Fig-4, Bill Run “April2020” is selected to be deleted.
Under the Bill Runs heading on the left click the delete icon.
Fig-4
On the confirmation dialog that appears select Yes. Bill Run “April2020” will be deleted.
Adding Bill Groups to Bill Runs
Under the Bill Runs heading on the left click the bill run you wish to edit
Under the Edit Bill Run heading on the right click on the Bill Group tab
On the Bill Group tab click inside the text field labeled Bill Group(s) To Add.
In the list that appears check off the bill groups you wish to add to the bill run. As shown in Fig-5, BILL GROUP 1 is selected from the drop down which will be added to the Bill Run “April2020”
Fig-5
Click the + Add button to the right
Click Save to commit the bill run changes. BILL GROUP 1 will be added to the Bill Run “April2020”.
Fig-6
Removing Bill Groups from Bill Runs
Under the Bill Runs heading on the left click the bill run you wish to edit
Under the Edit Bill Run heading on the right click on the Bill Group tab
On the Bill Group tab locate the bill group you wish to remove and click the “-” button to the right. As shown in Fig-7, BILL GROUP 1 is selected to be deleted.
Fig-7
The “X” button will appear, click this button to confirm that you wish to remove the bill group.
The bill group you selected to delete will appear crossed out in the list as shown in Fig-8, repeat the two steps above if you need to mark additional bill groups for deletion.
Fig-8
Once the bill groups are marked for deletion click the Save button to commit the changes (i.e. disconnect the bill group(s) from the bill run). BILL GROUP 1 will be deleted from Bill Run “April2020”.
Scheduling Bill Runs
Under the Bill Runs heading on the left click the bill run you wish to schedule
Under the Edit Bill Run heading on the right click on the Schedule tab.
On the schedule tab you can perform various options:
To schedule a recurring bill run click the
button. On the pop-up that appears specify when the bill run should fire. As shown in Fig-9 and Fig-10, when the schedule is added, the bill run will execute 1st of every monthly at 8 pm.
Fig-9
Fig-10
To schedule a one time bill run click the
button. On the pop-up that appears specify when the bill run should fire. Click save.
To pause a scheduled bill run click the
button next to a scheduled bill run
To re-enable a paused scheduled bill run click the
button next to a scheduled bill run that has been paused
To edit an existing schedule in the list click the
button to the right of the schedule. On the pop-up that appears adjust the scheduled date/time as needed
To delete a schedule click the “-” button to the right of the schedule. The “X” button will appear, click it to mark the schedule for deletion. Click Save to commit the changes and remove the schedule(s) you selected for deletion.
Next Steps
<<documentation team task: link to next configuration article>>
Related Guides
<<documentation team task: link to API guide which covers the same config process>>
...
a bill run will bill
Sample Configuration
Creating a New Bill Run
Log into the LogiSense Billing application
Click on the Setup menu, Finance and then Billing
Under the Bill Runs heading click the
 button to add a Bill Run
button to add a Bill RunUnder the Add Bill Run heading give the bill run a Name (e.g. 'Default'). In the example shown below the bill run has been set to bill packages and generate an invoice on the billed accounts.
To specify the accounts that the bill run should bill it needs to be associated with one or more bill groups. Click on the Bill Group tab to select an existing bill group. In this example a bill group called ‘Default Bill Group’ is being added to the bill run (shown in the image below)
Next select the Exchange Rates tab and select the exchange rates to use when billing
Click Save to create the bill run
Scheduling a One-Time Bill Run
In the example below we will add a one time bill run to bill the accounts that are under a bill group.
Ensure you have setup a bill group under the Setup / Finance / Billing / Bill Group screen
Navigate to the bill runs screen and ensure you have a bill run setup
Select the bill run and under the Edit Bill Run panel on the right click on the Schedule tab
To schedule a one time bill run click the
 icon next to Schedule tab
icon next to Schedule tabOn the modal that appears specify when the bill run should occur (e.g. ‘Schedule Now’) and the Billing period start and end dates. The dates will determine if a account-package is billed based on the account-package bill date (e.g. an account-package with a bill date of Nov 1st 2020 will not bill based on the bill period range set in the image below)
Click Add and then Save to add the one-time scheduled bill run
The bill run will now be listed on the Scheduled tab
Click Save on the Bill Run to save the schedule set and the bill run will execute
Result
Setup / Finance / Billing / Bill Runs
When the scheduled bill run executes and finishes it will indicate when it started and completed on the Completed tab
...
Account / Billing / Invoices
When accounts are setup and billed by the bill run as configured above an invoice will be generated for transactions on the account within the bill run’s billing period.
To see the invoice that is generated along with the with package (subscription) charges load an account under the bill group that the bill run billed and access the Invoices screen.
...
Next Steps
Optional: If you utilize General Ledger codes you can configure these now or at a later time. See the General Ledger (GL) Code Configuration Example article for a configuration example
You have now configured the system to the point where the products you wish to sell can be setup. The first step is to setup service types which are used when configuring services. See the Service Type Configuration Example for an example of how to setup service types