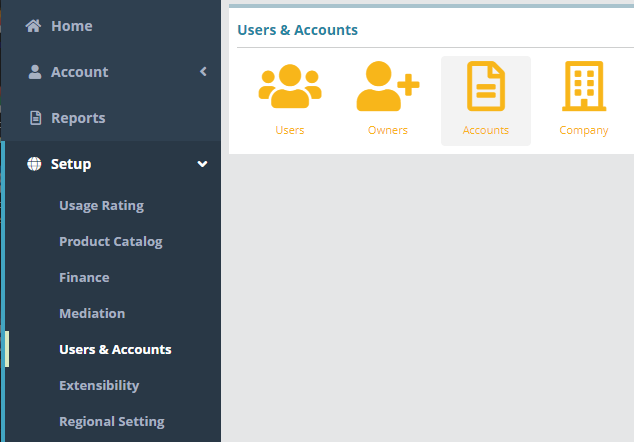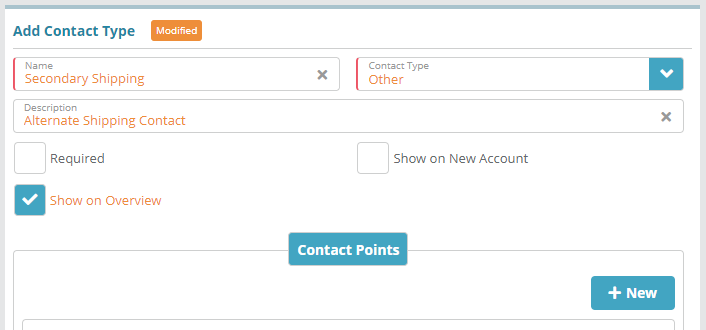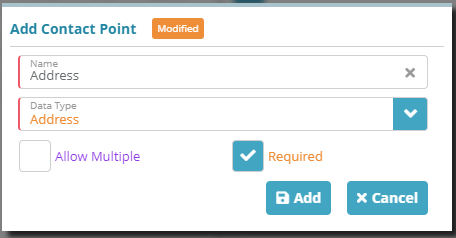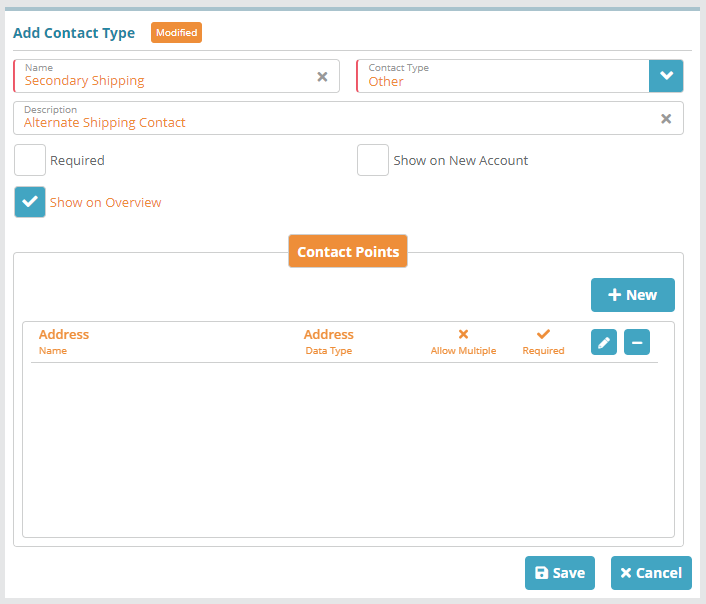Summary
Contact types are setup in order to configure certain types of contacts on accounts (a billing contact, administrative contact, site contact, etc.). Contact types contain contact points which are configured to store contact related data (email addresses, physical addresses, phone numbers, text, etc.). Once a contact type is setup you will be able to add it to an account during account creation or add it to existing accounts (on the Account > / Communication > / Contacts screen).
The Billing contact type has special meaning in the system. The invoicer's billing contact address is used to determine what taxes apply to service charges on accounts that are configured to use the invoicer. The invoicer's billing contact is also the contact who receives invoices.
Prerequisites
N/A
Process
1. Log into your Logisense Billing application
2. Click on the “Setup” menu then Users and Accounts. Then click on Accounts.
...
3. Under Accounts settings, Click on Contact Types
...
Contact Types Panel
The Contact Types panel on the left of this screen allows you to select existing contact types to view and edit on the Edit Contact Type panel to the right. Actions are also available in this panel which are shown as icons above the Filter text box. The available actions are described below.
...
Contact Type Fields:
...
Name: a descriptive name for the contact type (Admin, Billing Contact, etc.)
...
Contact Type: the back-end contact type. These contact types can only be used once, with the exception of the 'Other' contact type which can be used on any additional contact types you create. Billing contacts setup on invoicer accounts receive invoices and the billing contact's physical address is also used to determine what taxes apply to account-services charges. Base Contact type which are available are as follows:
Billing
Shipping
Technical
Service
Administrative
Other
...
Description: an optional description for the contact type
...
In this example we will add a secondary shipping contact which will require that its physical address is populated when the contact is added to an account.
For additional details on the fields presented on the contact types screen see the Contact Types Screen screen help article.
Prerequisites
Contact types can be setup immediately, there are no prerequisite configuration steps
Sample Configuration
Adding a Contact Type
Log into the LogiSense Billing application
Click on the Setup menu, Users & Accounts and then Accounts
On the Contact Types screen under the Contact Types section click the
 button to add a contact type
button to add a contact typeUnder the Add Contact Type heading on the right specify the contact type details
Name: ‘Secondary Shipping’
Contact Type: ‘Other’
Description: optional additional detail
Required: unchecked. This setting determines if the contact must be setup when creating a new account.
...
In this configuration example a secondary shipping contact is setup as an optional contact, not a required contact
Show on New Account:
...
unchecked. Determines if the contact type fields will be displayed on the contacts screen when
...
creating a new account
Show on Overview: enabled. If the
...
secondary shipping contact is setup on an account then the contact details will appear on the Account
...
/ Overview screen
...
Under the Contact Points tab
...
This tab displays the contact details that the contact type can store, these details are sub-elements called 'Contact Points'. Contact points are configurable and are used to capture contact information such as the contact's address, phone numbers, email addresses, etc. From this tab you can view, add, edit and remove contact points.
The available actions are described below:
Adding Contact Types
Under the Contact Types heading on the left click the '+' icon
Under the Add Contact Type heading on the right specify the contact type details
Enter the name for e.g. “Secondary Shipping” as shown in Fig-1
Select the Contact type for e.g. Other as shown in Fig-1
Specify the description for e.g. “Secondary Shipping“ as shown in Fig-1
Select the checkbox for Required, Show on New Account and Show on Overview as required.
To add contact details that can be attached to this contact type click on the + New button on the Contact Points tab.
On the Add Contact Point modal enter a Name (e.g. 'secondary shipping address') then choose the appropriate Data Type (e.g. 'Address'). Select 'Allow Multiple' if you want the user to be able to add the same contact point multiple times and 'Required' if you want to make it a requirement to add the contact point. Two contact points i.e. Address and Email have been added as shown in Fig-1.
Repeat the step above to add additional contact points if desired
Click Save to add the new Contact type.
...
Fig-1
Editing Contact Types
Under the Contact Types heading on the left click the contact type you wish to edit. For e.g. “Secondary Shipping” contact type has been selected to edit.
Under the Edit Contact Type heading on the right modify the contact type details.
On the Contact Points tab add, edit or delete contact points as needed. For e.g. a new contact point has been added for Phone as shown in Fig-1
Click Save when you have finished making changes.
...
Fig-2
Deleting Contact Types
Under the Contact Types heading on the left select the contact type you wish to delete. For e.g. “Secondary Shipping” contact type has been selected to be deleted.
Under the same Contact Types heading click the below icon
On the confirmation dialog that appears select Yes.
Contact type will be deleted.
...
Next Steps
<<documentation team task: link to next configuration article>>
Related Guides
<<documentation team task: link to API guide which covers the same config process>>
...
click the + New button to load the Add Contact Point modal and configure an address contact point on the contact
Name: enter a name e.g. ‘Address’ or ‘Shipping Address’
Data Type: specify that the contact point data should follow an address format
Allow Multiple: enable this if you want to be able to add multiple contact points of this type (i.e. add multiple addresses on the contact)
Required: set this so that the secondary shipping contact is required to have an address configured on the contact
Click Add to add the contact point. If you wish to configure and require more contact points you can repeat the process above (e.g. add a phone number as a contact point for the secondary shipping contact)
The contact configuration can now be saved. Click Save to commit the changes
Result
Account / Communications / Contacts / Add Contact
The contact type is now available when adding contacts to accounts
...
As per the contact point configuration, the contact cannot be saved on the account unless an address is supplied. The image below shows the results of attempting to save a secondary shipping contact on an account without entering address details.
...
Next Steps
A currency exchange must be configured as an exchange is required when setting up a bill run. See the Currency Exchange Configuration Example article