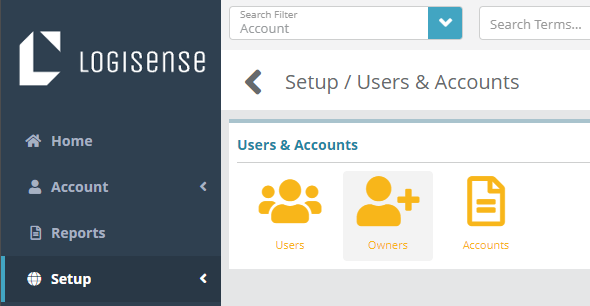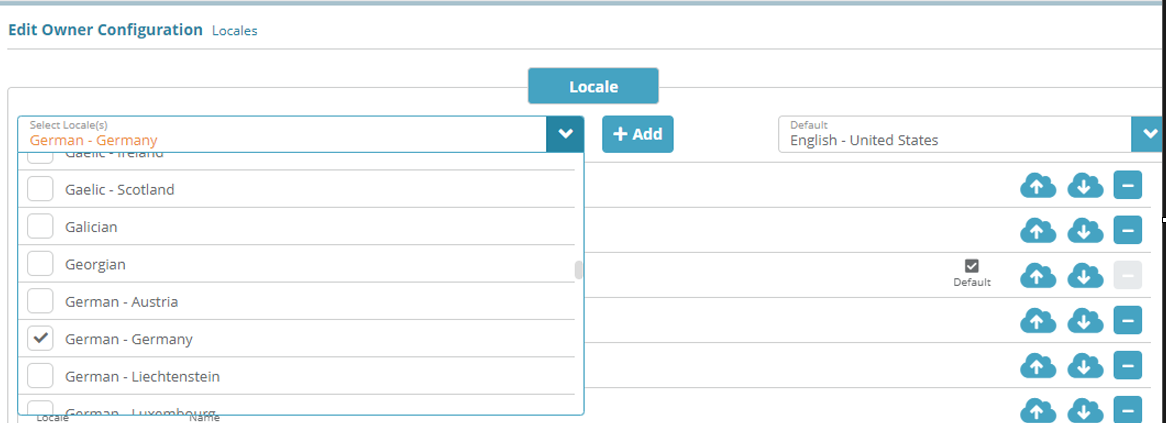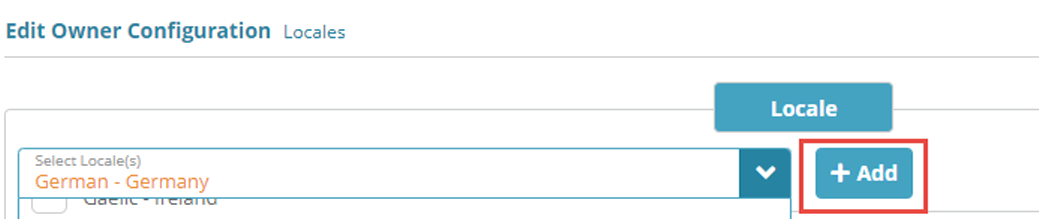Summary
Locales allow you to define translations for product names in multiple languages. Locales are attached to invoice templates so that the translations are presented on the invoice when it is sent to an account billing contact.
This guide covers how to configure a new locale for Germany and how to add translated text for product names in german language for invoice presentationso that products can be displayed in German on invoices.
Prerequisites
Locale can be setup immediately, there are no prerequisite configuration steps.Invoice configurations for account must be configured with the correct locale for the translated text to appear in the invoice.
Sample Configuration
Adding a New Locale
...
Log into
...
the LogiSense Billing application
...
Click on the Setup menu,
...
Users & Accounts and then Owners
...
...
On the owner screen that loads click on the Locales tab on the
...
left
...
Select the locale to be added from drop-down list, in this example we are going to select Germany
...
Click on +Add button
...
The new locale will appear in the list of existing locales highlighted in a different color as below. Click on Save button to save the locale configuration
...
...
Configure translation for product names
Configuring Product Name Translations
On the Locales screen click the
 icon to download the csv file for the Germany locale
icon to download the csv file for the Germany locale
...
Edit the
...
csv file using a text editor (e.g. notepad) to add translation for package and service name in column I
Note:
...
opening and editing the
...
csv in Microsoft
...
Excel is not
...
Sample view in Google sheets, update column I, for example, service name below highlighted in red box.
...
currently supported
When you have finished adding translations click the
 icon to next to the Germany locale to upload the edited csv file
icon to next to the Germany locale to upload the edited csv file
Result
Account / Billing / Invoices / Download Invoice
For accounts that are configured with invoice settings with which use the Germany locale, the translated text will appear in the service charges section. For example:
Package configured on account is as below:
...
The service appears with translated text as configured in locale configuration as below:
...
Next Steps
<<documentation team task: link to next configuration article>>
Related Guides
<<documentation team task: link to API guide which covers the same config process>>
<<documentation team task: link to Data Import guide which covers the same config process>>on the invoice as shown below:
...
Account / Profile / Packages
While the package name on the account will continue to display the package name from the product catalog, in this case: ‘Basic IR Cable Service Monthly Fee’.
...
Next Steps
Owner Configuration Optional Steps:
Optional: if you wish to define custom payment types you can do so now or at a later date. See the Payment Types Configuration Example for instructions on how to add a payment type
Optional: if you need to integrate the LogiSense Billing application with an external payment gateway you can do so now or at a later time. See the Payment Gateway Example for instructions on how to configure a gateway
SMTP Settings Optional Steps:
Optional: SMTP settings allow the system to send emails. New users cannot be emailed with a link to setup their passwords until SMTP settings are configured. This step does not need to be completed until you are ready to setup new users. See the SMTP Settings Configuration Example for instructions on how to setup and test SMTP Settings
Users and Roles Optional Steps:
Optional: Users and roles define who can access the system and what they can access. See the Role Group Configuration Example article as a starting point for setting up users and roles
Account Settings Required Steps:
Account types, statuses and contacts need to be configured before proceeding to other required steps. See the Account Types Configuration Example article to start setting up the required account settings