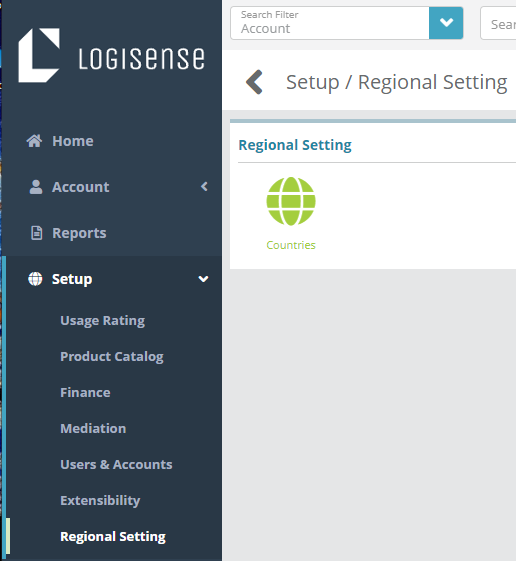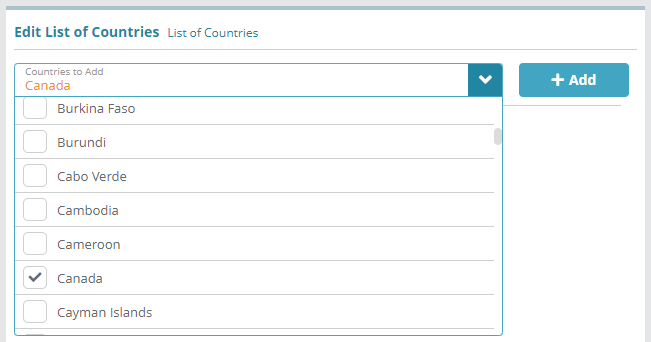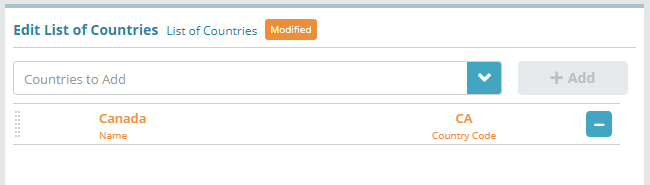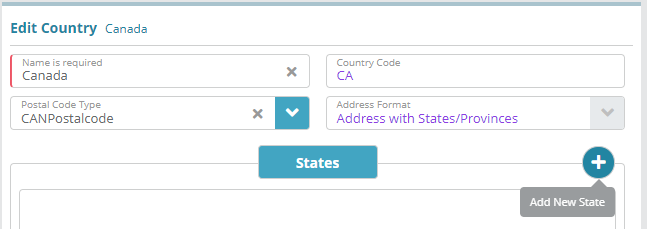...
Log into the LogiSense Billing application
Click on the Setup menu then under Regional Setting click Countries
On the screen that loads click in the Countries to Add field and select the country or countries you wish to add. In this example we will add Canada
Click the + Add button and the country will be added in an un-saved state
Click Save to commit the changes and add the country
Click on the country in the Country List to view and define additional country details
Name: the name of the country (e.g. ‘Canada’)
Country Code: the two letter country code defined in ISO 3166 (e.g. ‘CA’)
Postal Code Type: enables postal code validation for either Canadian postal codes or U.S. zip codes
Address Format: indicates what address details are required when populating address details on an account contact/company
...
Click on the Setup menu then under Regional Setting click Countries
Under the Country List select the country you wish to add a new state/province to
In the Edit Country panel next to the States tab click the
 button
buttonOn the Add State modal that appears enter the state or province Name and two letter ISO 3166 Abbreviation
Click Add and then Save in the Edit Country panel to add the new state to the country
Result
| Info |
|---|
Note: the New Account / Contacts screen shown below will not be accessible until Bill Groups and Account’s Receivable terms have been configured. These configurations will be performed as future steps in the Quick Start guide. |
The country & state can now be added to system entities that contain address details, as shown below.
Account / New / Contacts
...
Setup / Users & Accounts / Company
...
Next Steps
Next financial settings which include supported currencies need to be configured, see the Financial Settings Configuration Example article for an example configuration