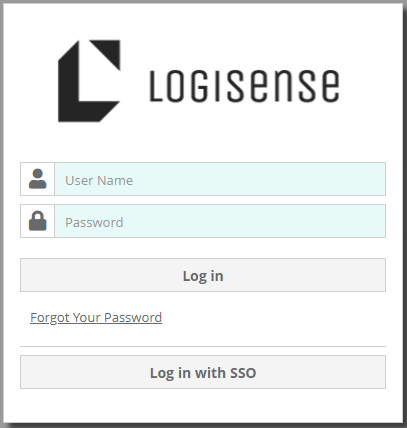| Info |
|---|
Owners are configured in Setup / Users & Accounts / Owners / Configuration |
...
From this screen you can configure owner specific settings such as the currencies supported under the owner, security settings, branding, mediation/rating options, invoice numbering and , locales for multilingual support and additional features. The available options are detailed below.
...
The information in this panel reflects the sub-menu settings you have selected. From here you can modify owner settings (note: fields with a purple left a magenta left border are required).
Financial Setting
Fiscal Year Starting Month: when the fiscal year starts for this owner
Real Time Usage Taxation: enables usage records to be taxed in real time instead of taxing usage during billing. Real time taxation will execute every 30 seconds or when 1000 usage charges exist to be taxed, whichever condition is met firstBill Prepaid Adjustments: this setting allows you to control on how prepaid periods are billed. If this setting is enabled then account-packages will be billed for their entire period based on the account-package’s/account-service’s effective dates. The billing engine will determine what to charge for the period based on what billing events occur (the statuses that the account-services and account-packages are in during the period, any service activation events that occur, any discounts configured, etc.). For all of billing events related to the account-package/the account-services within the package the billing engine will determine if charges are appropriate and if so generate those charges (invoice items) based on the prices set and amount of time an account-service was in a particular status (e.g. bill X amount for the first 15 days that an account-service was in ‘pre-active’ status and Y amount for the final 15 days that that an account-service was in ‘active’ status). If this setting is disabled then only the initial prepaid package charges will be applied each billing period when the prepaid account-package is billed. Additional charges that are applicable based on changes made later in the period (account-service/account-package status changes, cancellations, refunds, etc.) will not be applied until the next billing period
Currencies tab
On this tab you can view, add, remove and edit the currencies setup under the owner, including the owner's default currency.
| Info |
|---|
Note: currencies cannot be deleted once they are configured on entities in the system. |
...
Password Expiry: how frequently the user's password will expire (e.g. every 3 months)
Reset Period LengthValid For: how long the user will remain locked out once the 'Max Failed Sequential Logins' value has been reached
Absolute Session Timeout: defines a maximum amount of time in minutes that an AdminPortal user can use the system before being required to login again
Password History Policy:
History Length: how long previously used passwords will be remembered. This prevents password reuse within the time frame period specified
Intruder Lockout Policy:
...
Minimum Length: the minimum number of characters the password can be set toApply Password Blacklist: allows you to restrict specific passwords from being set on a user by utilizing the BlackListed Passwords list (this list is configured under the Operations menu / Password Blacklist screen)
Only Allow Specified Characters: restrict the password to only the characters listed in the Valid Characters, Valid Numbers and Valid Symbols fields
For instructions how to adjust password policies see the Password Policy Configuration Example article.
Branding
...
Owner Information
On this tab you can populate details (Country, Address, Owner Vat#, etc.) which can be utilized with Invoice tokens and in some reports. You can also define the branding that appears in the LogiSense Billing AdminPortal from this tab. These The logos configured here do not apply to invoices or other interfaces where logos may appear.
...
This area allows you to enable the Customer Portal which is included available with the LogiSense Billing Application. The Customer Portal provides an overview of account details (balance, invoices, usage details, etc.) and can be branded with your company logos and colors. Additional features can be enabled or disabled as desired such as the ability to make payments from the portal or cancel packages. Settings available in this section are detailed below.
...
Enable Customer Portal: disabled by default, this setting allows you to activate the customer portal and once enabled, adjust portal settings
Large Logo: the logo that appears at the top left corner of the portal when the browser width exceeds 1280 pixels. When uploading a large logo the image must be no larger than 1 MB in size, at least 200x100 pixels in dimension and in a png, jpeg or gif image format
Small Logo: the logo that appears at the top left corner of the portal when the browser width is equal to or below 1280 pixels wide. When uploading a small logo the image must be no larger than 1 MB in size, 80x80 pixels in dimension and in a png, jpeg or gif image format
Primary Color: the color of the left side menu in the customer portal. Defaults to black (#000000)
Secondary Color: the color used at the top of the customer portal. Defaults to blue (#0000FF)
Permission Setting:
Allow Payment Method Updates: when enabled the customer will be able to modify their existing payment method settings (e.g. update the expiry date of a credit card). This setting cannot be activated if the system hasn’t been configured to integrate with a payment gateway.
Allow Adding Payment Methods: when enabled the customer will be able to add new payment methods to their account in the customer portal. This setting cannot be activated if the system hasn’t been configured to integrate with a payment gateway.
Allow Account Payments: when enabled the customer will be able to make payments in the portal, utilizing the payment gateway configuration setup in the LogiSense Billing application. This setting cannot be activated if the system hasn’t been configured to integrate with a payment gateway.
Allow Product Cancellations: when enabled customers will be able to cancel packages in the portal
Account View: allows you to define the default account hierarchy view to be displayed in a parent/child view instead or an Invoicer view
SAML Setting
This menu allows you to enable and configure SAML settings to integrate with a third party identity provider in order to enable single sign-on (SSO) functionality. Okta and Azure AD integrations are currently supported in LogiSense Billing.
...
Enabled: enables SSO. Once this option is set a ‘Log in with SSO’ option will appear when logging into the LogiSense Billing AdminPortal
Entity ID: the Entity ID value setup on the identity provider
Provider Metadata URL: a URL from the identity provider that contains all of the SAML specific settings used to enable the SSO integration
LogiSense Billing Entity ID: ID used when configuring a SAML endpoint (e.g. Azure)
LogiSense Billing Single Sign-On URL: URL used when configuring a SAML endpoint
LogiSense Billing Tenant URL: URL used when configuring a SAML endpoint
Test Settings: verifies that the supplied Entity ID and Provider Metadata URL are correct
SCIM Access Token
Get Token: generates a token that will grant an identity provider access to the LogiSense Billing application. The generated token needs to be copied into the identity provider portal to enable the integration. See the Single Sign On Configuration guide for instructions on how to configure the token in the identity provider portal
Refresh Token: generates a new token. This will prevent SSO users from logging into the LogiSense Billing application until the new token is updated in the identity provider portal
Clear Token: clears the current token which will prevent SSO users from logging into the LogiSense Billing application until a new token is generated and the new token is updated in the identity provider portal
Reporting
This tab indicates if a reporting database has been configured. When the reporting database is enabled report data in LogiSense Billing can be synced to a replica database. For more information on this feature please contact LogiSense.