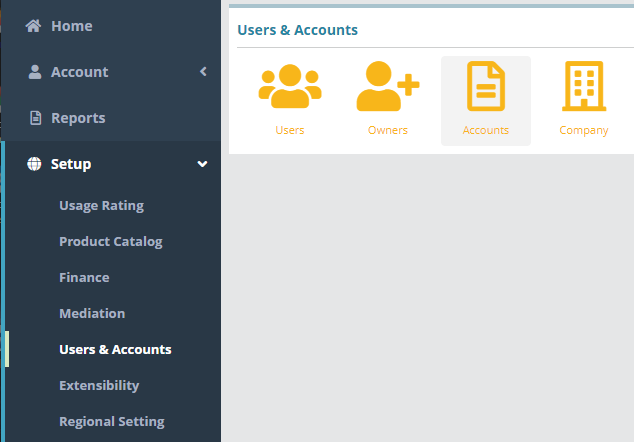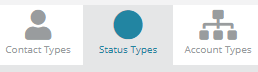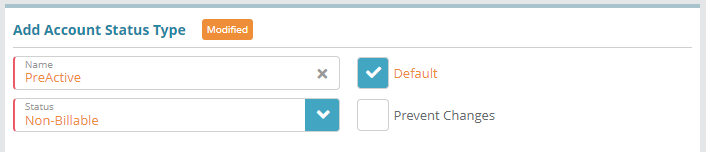Summary
Account status types allow you to define what statuses an account can be in (Pre-Active, Active, Suspended, etc.). When creating account status types you select one of four back-end statuses which will determine if the account status type is billable and if the can set the status type to be billable or non-billable as well as specifying if an account can be modified while it is in the status you have created. The behavior of the back-end statuses is explained in more detail below.
Prerequisites
N/A
Process
1. Log into your Logisense Billing application
2. Click on the “Setup” menu then Users and Accounts. Then click on Accounts.
...
3. Under Accounts settings, Click on Status Types
...
Account Status Types Panel
The Account Status Types panel on the left of this screen allows you to select existing status types to view and edit on the Edit Account Status Type panel to the right. Actions are also available in this panel which are shown as icons above the Filter text box. The available actions are described below.
...
Account Status Types Fields:
Name: a name for the status (e.g. Active, Suspended, Canceled)
Status: the back-end status which determines if the account is billable and if account modifications are permitted. The options are:
Billable: In this state account will be actively billed for services/products subscribed during the billing period and will allow any modifications on the account.
Non-Billable: In this state, account billing will be suspended and any modifications on the account will be restricted if the state is configured to ‘Prevent Changes’
Canceled: State in which account is completely closed or deactivated from the system and all billing will cease to occur on account. Account status can’t be modified back to any other states once it is set to ‘Canceled’. Account status can be set to ‘Canceled’ only when all products/service under that account are also canceled else system will not allow the state transition.
Default: sets the status type as the default account status (automatically selected option) when creating a new account
Prevent Changes: This check box can be used to set the permission to either modify or restrict the users from making any modifications on the account when account is in the status set.
...
The available actions are described below:
Add an Account Status Type
Under the Account Status Types heading, click the '+' icon
Under the Add Account Status Type heading ,specify the account status type details. For e.g. Account Status Type “test” is entered. Status selected as “Non-Billable“ as shown in Fig-1
Click Save to add the account status.
...
Fig-1
Delete an Account Type
Under the Account Status Types heading, select the account status type you wish to delete. For e.g. Account Status Type : “test” is selected to be deleted as shown in Fig-2.
Under the same Account Status Types heading click the below delete icon
On the confirmation dialog that appears select Yes. Selected Account Status Type will be deleted.
...
Fig-2
Edit an Account Type
Under the Account Status Types heading , click the status type you wish to edit. For e.g. Account Status Type : “test” is selected to be edited as shown in Fig-3
Under the Edit Account Status Type heading , modify the status type details .
Click Save when you have finished making changes to save the changes.
...
Fig-3
Next Steps
<<documentation team task: link to next configuration article>>
Related Guides
<<documentation team task: link to API guide which covers the same config process>>
<<documentation team task: link to Data Import guide which covers the same config process>>
In this example an Account Status Type of ‘PreActive’ will be created which will be set as ‘Non-Billable' with the ‘Prevent Changes’ setting disabled. When set this status will not bill recurring charges on the account and will permit changes to be made to the account (e.g. packages can be added to the account, account and account-package settings can be modified).
For additional details on the fields presented on the account status types screen see the Account Status Types Screen screen help article.
Prerequisites
Account status types can be setup immediately, there are no prerequisite configuration steps
Sample Configuration
Adding an Account Status Type
Log into the LogiSense Billing application
Click on the Setup menu, Users & Accounts and then Accounts
Under Accounts click on the Status Types tab in the upper right
Under the Account Status Types heading, click the
 icon to add a new account status type
icon to add a new account status typeIn the Add Account Status Type section populate the settings as follows:
Name ‘PreActive’
Default enabled (automatically selects this status on the Add New Account screen)
Status as ‘Non-Billable’ (so that recurring charges aren’t applied to the account while in the PreActive status)
Prevent Changes unchecked (so that the account can be modified while in the PreActive status)
Click Save to add the status type
Result
Once saved, the PreActive status will be the default value in the Status field when adding a new account.
Account / New
...
Next Steps
Contact Types Optional Configuration:
Optional: Once account status types are configured you can define the contact types that accounts can contain. See the Contact Types Configuration Example for an example of how to setup a contact type
Currency Exchange Required Settings:
A currency exchange must be configured as an exchange is required when setting up a bill run. See the Currency Exchange Configuration Example article