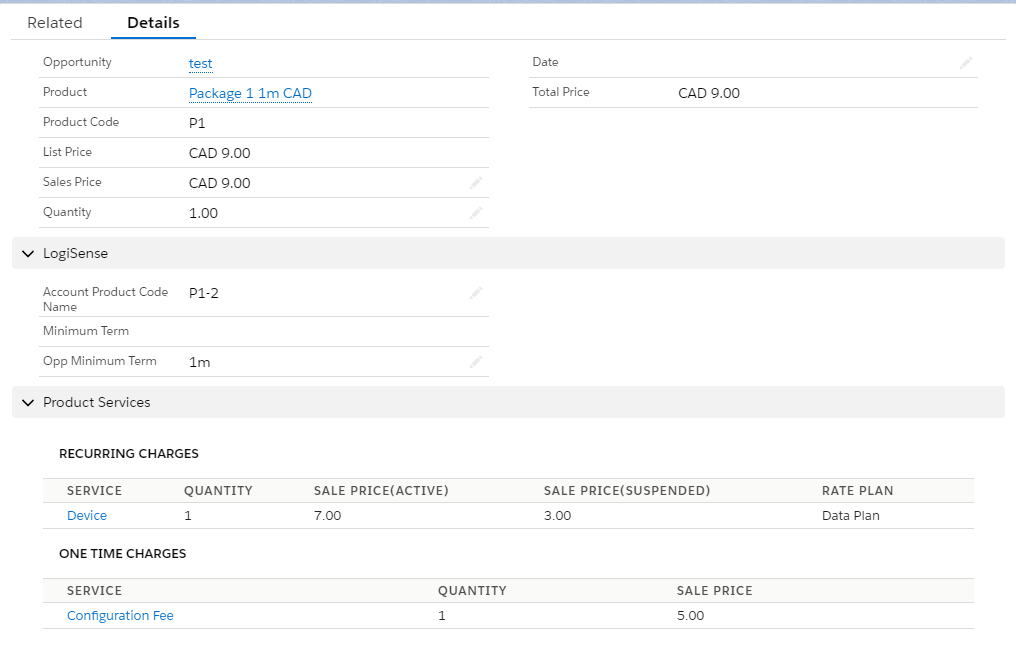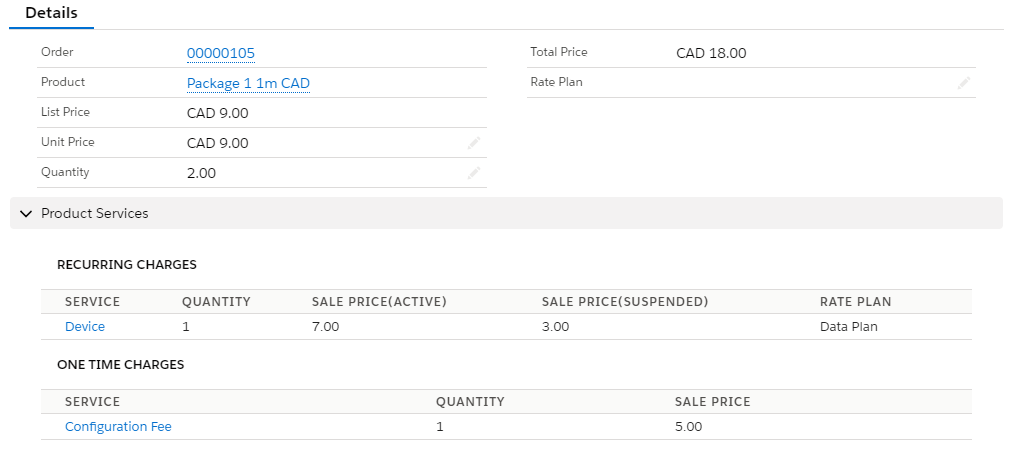Overview
As a Salesforce user your sales reps can now synchronize their accounts, account contacts, opportunities, and orders to LogiSense Billing. This article will describe what will be required by your sales reps in order to successfully sync this data using the native objects in Salesforce.
Prerequisites
Prior to syncing any opportunities or orders to LogiSense billing please ensure that the account has been synced first (see Accounts and Contact below for more information).
Accounts and Contacts
Depending on the account page layout you are using, your Salesforce admin would have placed certain fields related to LogiSense billing that require data in order for an account to sync properly.
In the image below, we grouped all LogiSense billing related fields under a custom section
...
Any accounts that you are planning to synchronize with LogiSense billing must have the ‘Sync with LogiSense’ check box enabled.
AR Term Account Status, Bill Group and Tenant all require a value when syncing an account. These are all picklists and are populated from LogiSense billing.
Subscription Invoice Recipient and Usage Invoice Recipient are optional fields and perform an account lookup. Meaning that you can set another Salesforce account which is synced to LogiSense to receive the invoice for the account you are configuring. If you do select an account as an invoice recipient in these fields that account must first be first synced with LogiSense billing prior to syncing the account you are currently on.
| Info |
|---|
Note: split invoicing is not supported, if another account is invoiced it must be invoiced for both subscription and usage charges) |
The final field not listed above is Currency. Each account being synchronized with LogiSense billing must also have an Account Currency set.
Contacts
As part of the Account sync any Contacts (direct or shared) under the account can also be synced. If you would like to send contact information to LogiSense billing along with the Account make sure that the ‘Sync With LogiSense’ checkbox is enabled on the Contact as well as there being a value selected for the ‘Contact Type’ picklist.
...
When you are ready to sync an account and any contacts simply click the ‘Sync With LogiSense’ button on the account screen.
...
Click ‘Yes’ to confirm.
...
Opportunities
Any Opportunities that are sent to LogiSense billing for a particular account will be saved as an Account Price Plan. Meaning that the billing system will save and ensure that any of these opportunity products and their pricing will be used against future orders. If your customers place orders (buy now) then sales reps would use Orders within Salesforce instead.
Creating an Opportunity
In Salesforce navigate to the account the opportunity will be created under
Create a new opportunity under the account
Make sure that the Opportunity Currency matches the Account Currency
Enter values for any other native or custom fields that your organization has put in place
Click Save
Add Products to the Opportunity using the LogiSense Price Book
You can enter a Quantity for each opportunity product but do not change the Sales Price. This field is now a calculated field and will be explained in the next section
Once you are done adding all your opportunity products you can now customize pricing or sync the opportunity as is if no pricing changes are required.
Customizing Opportunity Product Pricing
While on an opportunity, click on the Opportunity Product Name
You’ll notice that the standard opportunity product screen has been slightly modified with a few additional fields and a new section, Product Services.
Let’s go through the new fields first:Account Product Code Name - a read-only field that is auto-generated using the product code, followed by a dash and incremental number. This is a unique identifier for this opportunity product. It allows sales reps to attach the same product to the opportunity with different pricing or terms so that when the product is ordered by a customer in the future they can select the correct one
Minimum Term - populated with the package contract set in LogiSense billing
Opp Minimum Term - allows your sales reps to override the default Minimum Term for this opportunity product
Unlike native Salesforce where your sales reps would adjust the Sales Price on the Opportunity, custom pricing of a product is done from within the Product Services section of the Opportunity Product screen. This section is broken out between Recurring Charges and One Time Charges depending on how the package was configured.
Click on the Service name within the Product Services section for the one you would like to adjust pricing for. The pricing screen is broken into a few sections:
Opportunity Product Service Detail - lists the opportunity name, opportunity product, quantity or number of this service under the product and the product service you are currently viewing
Allowance - if there is a usage bucket configured on the service its details will appear here including the name of the bucket, its recurring frequency, followed by the allowance
Recurring Charges - allows the user to override the list price for each status
Transition Charges - allows the user to override the list price for each transition charge associated with the product service
Rate Charges - allows the user to override the list price for any usage rates that are associated with the product service
Click Save once all edits are complete
Repeat step 2-3 above for any other product services you would like to adjust pricing for
Proceed throughout your regular process of advancing the opportunity through its stages
Syncing Opportunity to LogiSense
Once your opportunity has gone through all stages it can now be synced with LogiSense.
Set the Opportunity Stage to one associated with ‘Closed:Won’
Click on the Sync With LogiSense button
Confirm the sync but clicking Yes
Orders
Using the native Order object in Salesforce your reps can take customer orders and customize pricing to be sent to LogiSense billing for processing, billing, and invoicing.
Creating an Order
Navigate to the account the order will be created under
Create a new order under the account
Make sure that the Order Currency matches the Account Currency
Set the order Status to ‘Draft’
Enter values for any other native or custom fields that your organization has put in place
Click Save
Add Products to the Order using the LogiSense Price Book
You can enter a Quantity for each order product but do not change the Unit Price. This field is now a calculated field and will be explained in the next section
Once you are done adding all your order products you can now customize pricing or sync the order as is if no pricing changes are required.
Customizing Order Product Pricing
While on an Order, click on the Order Product Name
You’ll notice that the standard order product screen has been slightly modified and include a custom field called Rate Plan. This is a picklist field that allows you to select a different rate plan (usage rates) for the order product than the one currently associated with it (if any).Click on the Service name within the Product Services section for the one you would like to adjust pricing on. The pricing screen is broken into a few sections.
Order Product Service Detail - lists the order Name, Order Product, Quantity or number of this service under the product and the Order Product Service you are currently viewing
Recurring Charges - allows the user to override the list price for each status
Transition Charges - allows the user to override the list price for each transition charge associated with the product service
Rate Charges - List of all the rate charges associated with the service
Click Save once all edits are complete
Repeat step 2-3 above for any other product services you would like to adjust pricing for
Proceed throughout your regular process of advancing the Order through its stages
Syncing Orders to LogiSense
Once your order has gone through all internal milestones it can now be synced with LogiSense.
Set the Order stage to ‘Activated’
Click on the Sync With LogiSense button
Confirm the sync but clicking Yes