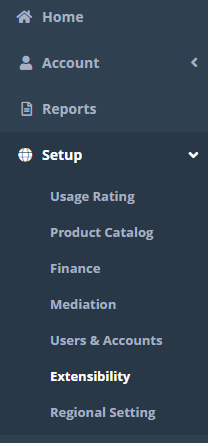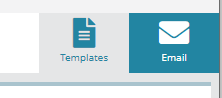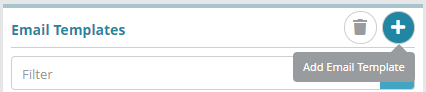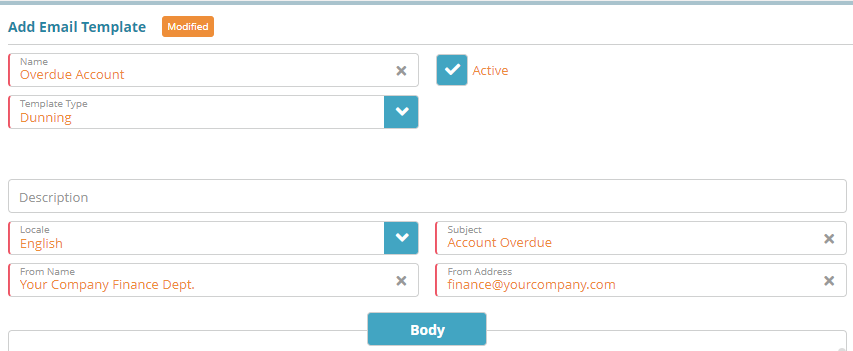Summary
Email templates are used to notify account contacts and users when system events such as dunning, billing and invoicing activities occur (e.g. an email sent when payment is overdue). Email templates can be configured with variables to provide dynamic data in email messages (e.g. a contact's name, account id, account balance, etc.).
In this example, we will create an email template that sends email notifications to the billing contact contacts of accounts that are in a past due state.
For additional details on the fields presented on this the email template screen see the Email Templates guide screen help article.
Prerequisites
SMTP settings must be configured in order for the system to send out emails.
Sample Configuration
step 1 to configure this entity
step 2
…
Result
<<demonstrate that the configuration setup above is now functional (e.g. can be added to other screens)>>
Next Steps
<<documentation team task: link to next configuration article>>
Related Guides
<<documentation team task: link to API guide which covers the same config process>>
...
Log into the LogiSense Billing application
Click on the Setup menu, then Extensibility
Click on Templates, then Email
Under the Email Templates heading, click the
 icon to add an email template
icon to add an email templateFill out the required fields (required fields will display a red left border). Be sure to select Dunning as the Template Type and check the Active box
In the Body portion of the template enter a greeting then drop down the Variables option, expand Billing Contact then select the First Name and Last Name variables. Your result will look similar to the image below
Continue your message and select the Account Overdue Balance from the Variables → Account drop down to display the account’s current balance due in notification email
Finish the body of the email with the rest of your notice. When you are done, click the Save button
Result
You can now add a ‘Send Notification’ level to a dunning rule and select the new Overdue Account template on the level.
Setup / Finance / Dunning Process / Dunning Rules
...
When an account is overdue and the dunning rule above is applied to the account, the overdue email will be sent so long as the bill run that bills the account has the 'Run Dunning Process’ setting enabled.
The resulting overdue payment email will look similar to the below:
...
Next Steps
Optional: Invoice Templates can be configured now or at a later time if desired. See the Invoice Templates Configuration Example page for a sample configuration
Invoice Delivery settings need to be configured in order to define how an invoice is delivered and what invoice template is used. See the Invoice Delivery Configuration Example article for instructions