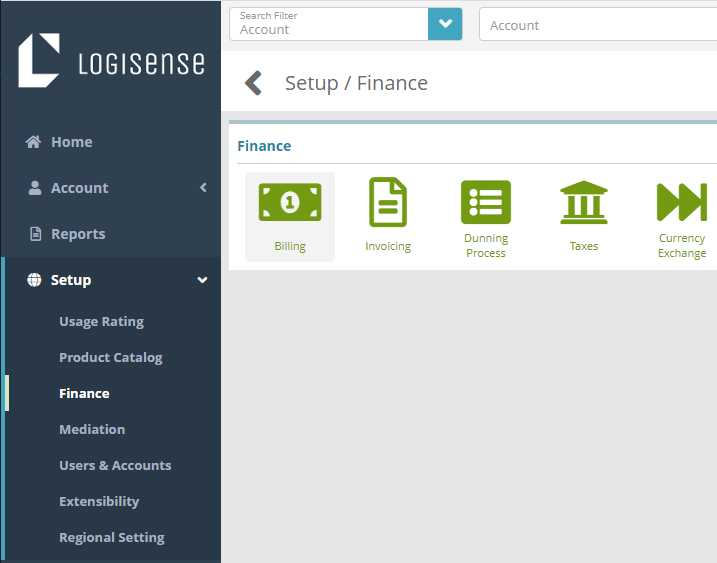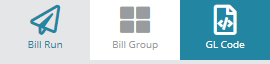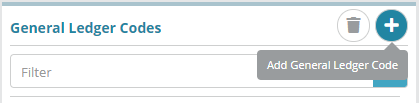Summary
This configuration example covers the process of adding GL Code for installation fees. Additional GL codes can be added in similar manner, as requiredneeded, based on the chart of accounts required by your Finance department.
Prerequisites
N/AGL codes can be setup in the system immediately, there are no prerequisite configuration steps
Sample Configuration
...
Log into
...
the LogiSense Billing application
...
3. Under Billing settings, Click on GL Code.
...
Click on
...
Setup, Finance and then Billing
Click on the GL Code tab in the upper right to load the General Ledger Codes screen
On the General Ledger Codes screen click the
 button to add new GL Code
button to add new GL Code
...
...
Fill out configuration details (refer to sample below) and then click
...
Save to save the configuration
Result
The added GL code will appear in the list of GL codes.
...
Next Steps
<<documentation team task: link to next configuration article>>
Related Guides
<<documentation team task: link to API guide which covers the same config process>>
<<documentation team task: link to Data Import guide which covers the same config process>>GL code can now be configured on system entities, shown below.
Setup / Product Catalog / Service / Services
...
Setup / Finance / Taxes / Tax Rates
...
Setup / Owners / Payment Types
...
Next Steps
You have now configured the system to the point where the products you wish to sell can be setup. The first step is to setup service types which are used when configuring services. See the Service Type Configuration Example for an example of how to setup service types