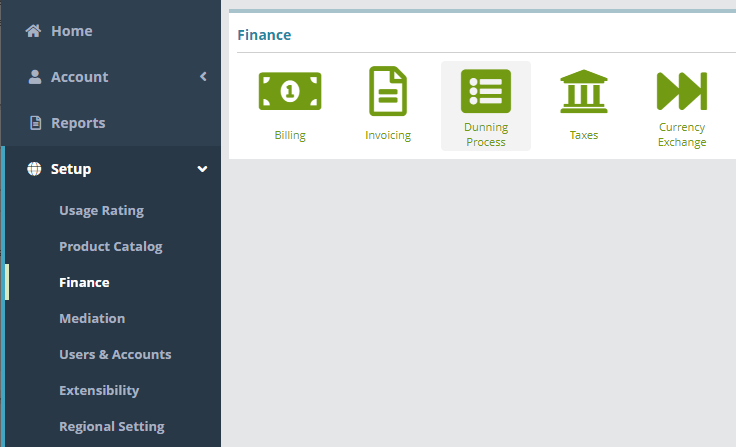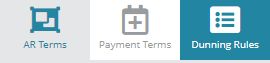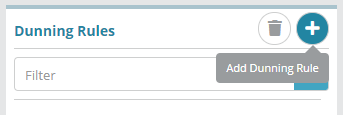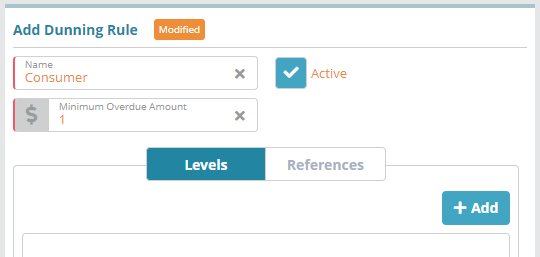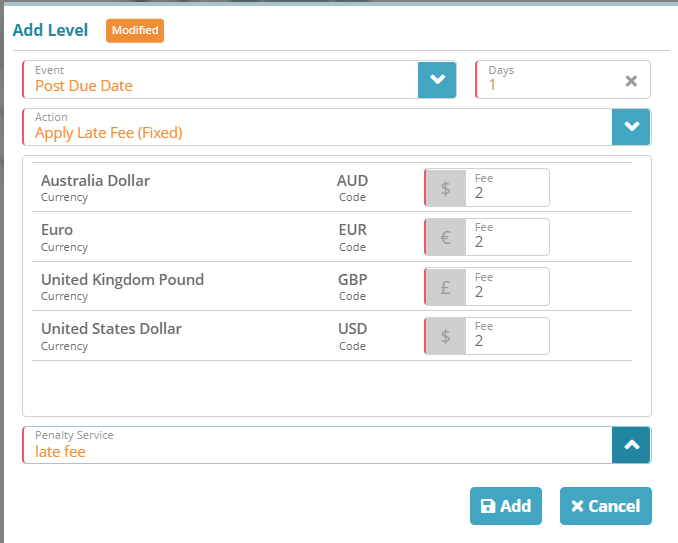Summary
<<briefly describe the configuration process outlined in this guide>>
<<for Dunning rules allow you to define the events which are triggered when account invoices become overdue. Available options include sending emails, applying fees and changing account statuses. Dunning rules execute during bill runs, but only if the 'Run Dunning Process' setting is enabled on the bill run.
For a dunning rule to apply the rule must be active and configured on one or more AR Terms. AR Terms are selected when creating an account in order to specify the payment terms and dunning rules that apply to an account.
In this example a dunning rule will be created which will apply a late fee on the account when the invoice is overdue for more than one day and when the Minimum Overdue Amount is greater than '1'.
For additional details on the fields presented on this the dunning rules screen see the the [[screen help link]] guide>>
Contents
|
|---|
Prerequisites
<<configuration that must be done prior to following this process. E.g. ‘Services need to be configured’>>
Sample Configuration
step 1 to configure this entity
step 2
…
Result
<<demonstrate that the configuration setup above is now functional (e.g. can be added to other screens)>>
Next Steps
<<documentation team task: link to next configuration article>>
Related Guides
<<documentation team task: link to API guide which covers the same config process>>
<<documentation team task: link to Data Import guide which covers the same config process>>Dunning Rules Screen screen help article.
Prerequisites
To configure levels on dunning rules you must have at least one active service with a service type base type of 'Fee' setup
To configure notification actions on levels you must have at least one email template setup
Sample Configuration
Adding a Dunning rule
Log into the LogiSense Billing application
Click on the Setup menu, Finance and then Dunning Process
Click on the Dunning Rules tab in the upper right
Under the Dunning Rules heading click the
 button to add a dunning rule
button to add a dunning ruleUnder the Add Dunning Rule heading give the dunning rule a Name (e.g. 'Consumer')
Check the Active checkbox to enable the dunning rule
Specify Minimum Overdue Amount as 1
Load the Levels tab and click the + Add to add a level to the dunning rule
Enter the Event value as Post Due Date
Enter Days as 1
Enter the Action as Apply Late Fee (Fixed)
Add the Fee of for each currency
Select the penalty service (note: this list will only show services that are setup with a service type of ‘Fee’)
Click on Add to add the level to the dunning rule
Click on Save to add the new dunning rule
Result
Once the dunning rule is created it can be configured on Accounts Receivable Terms which apply to accounts.
Setup / Finance / Dunning Process / AR Terms
...
Account / Settings / Billing
The AR Term will be configurable when creating accounts or modifying existing account settings (shown in the image below).
...
Running billing on an account configured with the 30AR term set above will generate a charge if the invoice has a balance greater than $1.00 and an overdue value greater than one day.
Bill Run Configured to ‘Run Dunning Process’
The bill run below has been modified to enable the Run Dunning Process option. This will execute dunning rules attached to the AR term on the accounts being billed. The bill run must include the account’s Bill Group under the Bill Run’s Bill Group tab to bill accounts.
...
When the bill run has completed the dunning rule action will be triggered and the late payment fee will appear as a transaction on the account (shown below).
Account / Billing / Transactions
...
Next Steps
Accounts receivable terms are required in order to setup accounts in the system. See the Accounts Receivable Configuration Example article for details on how to configure AR Terms