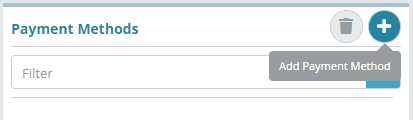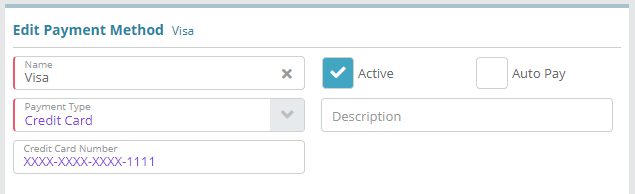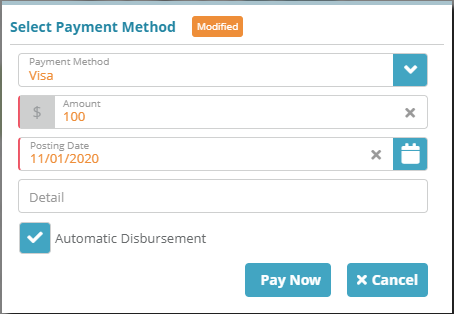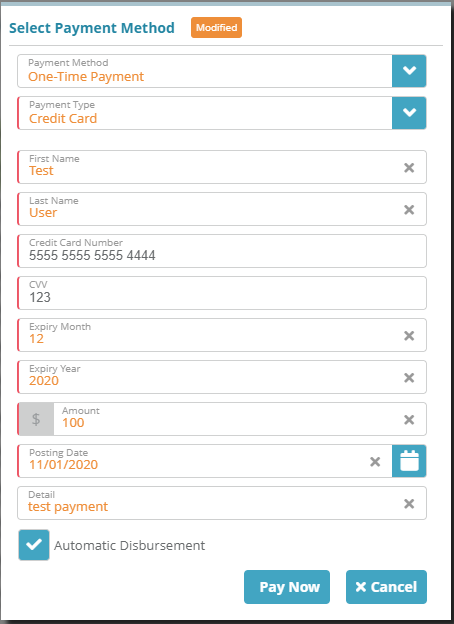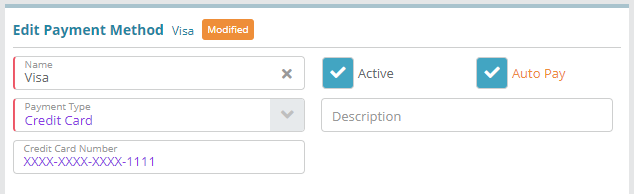Summary
In this example we will set a setup an online payment method on an account and explain how to make online payments. Automatic payment configuration Enabling automatic payment (Auto-Pay) on an account will also be setupcovered.
<<for additional For more details on the fields presented on this screen see the the [[screen help link]] guide>>
Contents
...
the account payments screen see the Account Payments screen help.
For more details on the account payment methods screen see the Account Payment Methods screen help.
Prerequisites
A payment gateway must be configured prior to adding a online payment method methods to an account and making payments
Sample Configuration
Adding a Payment Method to an Account
| Info |
|---|
Added Payment Methods are used to remember credit card or bank account information to store payment information that can be reused for future payments. |
Log into LogiSense Billing
Create a new account or select an existing one
Go to the Account / Overview / Payment Method screen
Under the Payment Methods panel click the
 button to add a payment method
button to add a payment methodEnter a Name for the Payment Method and select a Payment Type. Fill in the mandatory information for the selected Payment Type and then , enable the Active checkbox and then click Save
Making a Payment using an Account’s existing Payment Method
Log into LogiSense Billing
Load the account for which the payment is to be made
Go to the Account / Billing / Payments screen
Under the Payments panel click on the
 button to make a payment
button to make a paymentOn the modal that loads select your the Payment Method that was previously added. Enter the payment Amount, the Posting Date, and optionally a Detail describing what the payment (optional), and is for. You can also disable Automatic Disbursement if you want to manually disburse the payment to a specific invoice/invoices)
Click Pay Now to process the payment using the default payment method set on the account
...
Log into LogiSense Billing
Load the account for which the payment is to be made
Go to the Account / Billing / Payments screen
Under the Payments panel click on the
 button to make a payment
button to make a paymentOn the modal that loads select One-Time Payment as the Payment Method and then select a Payment Type (i.e. Credit Card or ACH). Enter the payment method details, the payment Amount, the Posting Date, and optionally a Detail describing what the payment (optional), and is for. You can also disable Automatic Disbursement if you want to manually disburse the payment to a specific invoice/invoices)
Click Pay Now to process the payment using the one off payment details provided
...
Bill runs in the system can be setup to automatically collect payment through a feature called ‘Auto-Pay’. To setup Auto-Pay on a bill run see the Bill Run Auto-Pay Configuration Example article.
At an account level you can specify the payment methods method that automatic payment is permitted to utilize by following the instructions below.
| Info |
|---|
Only one payment method on an account can be configured for automatic payment. |
Log into LogiSense Billing
For each account that you want to setup Automatic Payment on, go to the Account / Overview / Payment Method screen and check the Auto Pay option for the Active Payment Method from which the Automatic Payment should be collected
Click Save to commit the changes and configure Auto-Pay for the payment method
Result
<<demonstrate that the configuration setup above is now functional (e.g. can be added to other screens)>>
Next Steps
<<documentation team task: link to next configuration article>>
Related Guides
<<documentation team task: link to API guide which covers the same config process>>
...