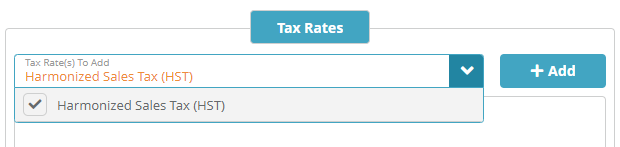...
Navigate to the Setup / Finance / Taxes / Tax Codes screen
Click the
 button in the Tax Codes panel to add a Tax Code
button in the Tax Codes panel to add a Tax CodePopulate the tax code details. In this example we are specifying that the Tax Vendor is native (LogiSense) and that the tax is applicable to the Country of Canada. The tax is applicable to all services and types of accounts so the ‘Service Tax Category’ and ‘Account Tax Category’ are not populated
Under the Tax Rates tab select the HST tax rate that was setup previously and click then click +Add.
Click Save to setup the tax code
...
Once billing is performed on the account taxes will be applied to the One Time Charge transaction. As shown below the $200.00 transaction now has $26.00 in taxes applied.
...
Next Steps
At this stage you have completed the base system configuration and can setup accounts. See the New Account Creation Example for a sample account creation guide