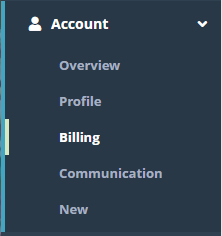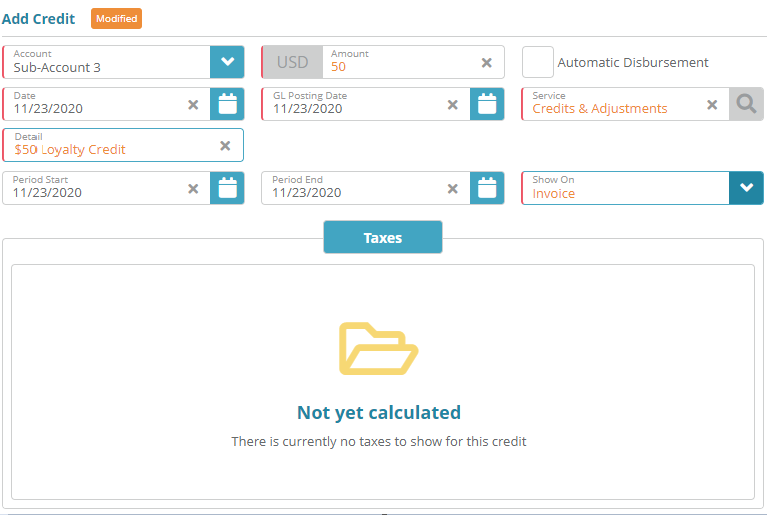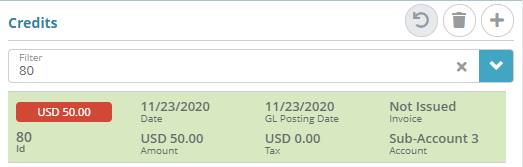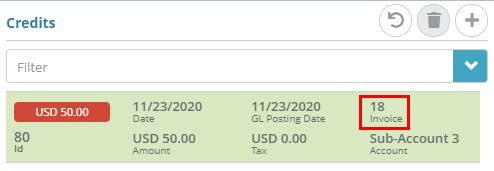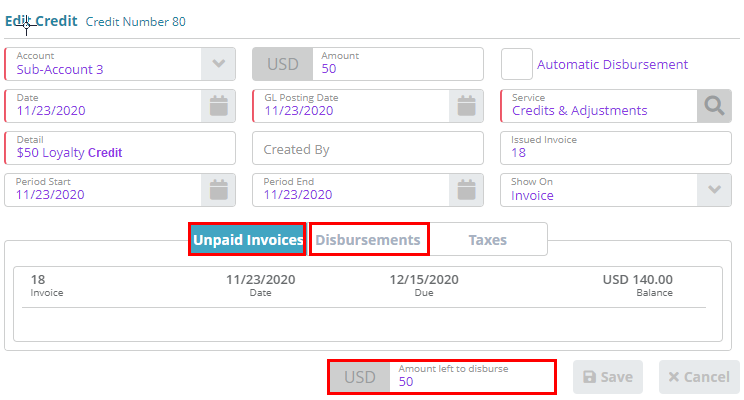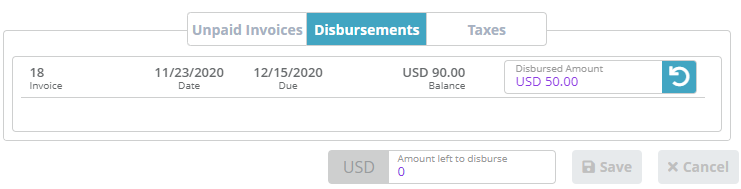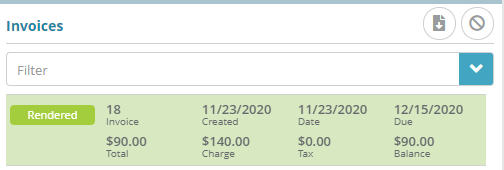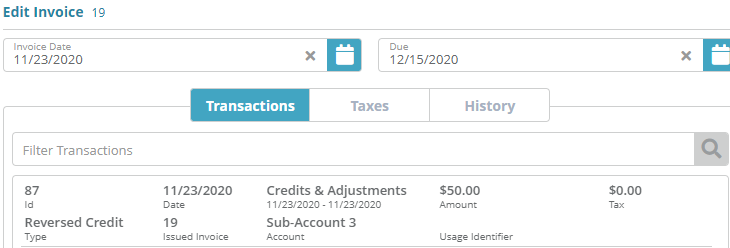Summary
The Credits screen gives you the ability to issue credits to an account should they be needed. In this example we are going to add a credit and then manually disburse to an existing invoice.
...
Log into your Logisense Billing application
In the search area at the top of the page, set the Search Filter to Account and then enter the name of the account you want to cancel. Select it from the list and then click the arrow button to go to the accounts overview page
Under the Account menu, click on Billing then on the Credits icon
Click the
 icon to add a new Credit
icon to add a new CreditFill out the required fields (marked with the red left border), and then click the Save button.
Your new credit will now show in the Credits list. If you want to delete the credit, select it from the list and click the
 icon. You can only delete credits that have not been issued (attached to an invoice which is done after billing the account).
icon. You can only delete credits that have not been issued (attached to an invoice which is done after billing the account).The next time the account is billed the credit will be issued to the new invoice. Notice the Invoice is now set to 18 after billing has completed
Now you can disburse the credit. Click on the credit in the credit list. Notice the Unpaid Invoices, and Disbursement tabs are now available. Also notice at the bottom the Amount left to disburse is currently at 50.
Click on the invoice in the Unpaid Invoices tab that you want to disburse the credit to. In the Disbursement Amount enter the amount you want to disburse to the invoice. Since the account in this example only has the 1 invoice we will disburse the entire $50 credit to it and click the Save button.
Result
Now you can click on the Disbursements tab and you will see the $50 credit is now disbursed to invoice 18 and that the Amount left to disburse is now 0.
Looking at invoice 18, you can see the total is $140 but the balance is $50 lower at $90 thanks to the credit.
Lastly, if you need to reverse a credit after the bill run has attached it to an invoice, you can use the
 button. On the Confirm Reversal screen, click the Reverse button. The reversal will be applied the next time the account is billed resulting in a Reversed Credit transaction on the new invoice which will increase the invoice balance by the amount listed ($50 in this example).
button. On the Confirm Reversal screen, click the Reverse button. The reversal will be applied the next time the account is billed resulting in a Reversed Credit transaction on the new invoice which will increase the invoice balance by the amount listed ($50 in this example).
Result
...
Next Steps
<<documentation team task: link to next configuration article>>
...