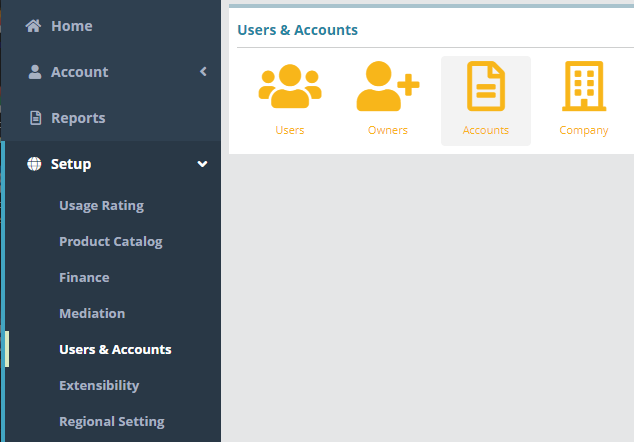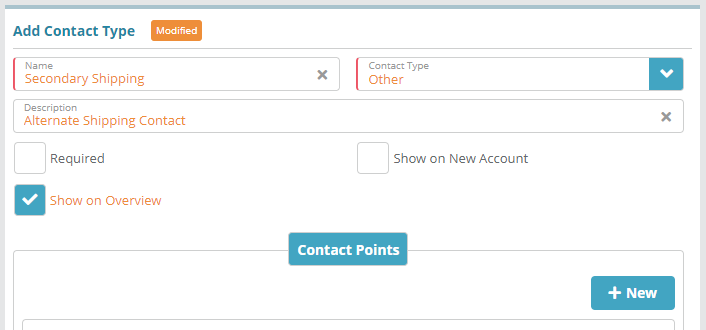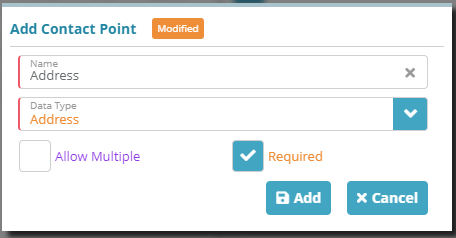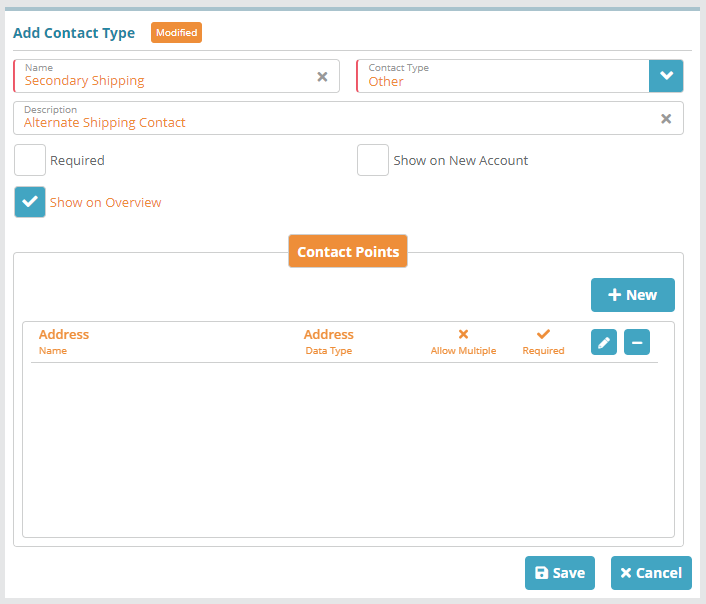...
For additional details on the fields presented on this the contact types screen see the the Contact Types guide screen help article.
Prerequisites
Contact types can be setup immediately, there are no prerequisite configuration steps
...
Log into the LogiSense Billing application
Click on the Setup menu, Users & Accounts and then Accounts
On the Contact Types screen under the Contact Types section click the
 button to add a contact type
button to add a contact typeUnder the Add Contact Type heading on the right specify the contact type details
Name: ‘Secondary Shipping’
Contact Type: ‘Other’ (as this is not a Billing or Service contact)
Description: optional additional detail
Required: unchecked. This setting determines if the contact must be setup when creating a new account. In this case a secondary shipping contact is an option, not required
Show on New Account: unchecked. Determines if the contact type fields will be displayed on the contacts screen when adding creating a new account
Show on Overview: enabled. Contact If the secondary shipping contact is setup on an account then the contact details will appear on the Account / Overview screen
Under the Contact Points tab click the + New button to load the Add Contact Point modal and configure an address contact point on the contact
Name: enter a name e.g. ‘Address’ or ‘Shipping Address’
Data Type: specify that the contact point data should follow an address format
Allow Multiple: enable this if you want to be able to add multiple contact points of this type (i.e. add multiple addresses to on the contact)
Required: set this so that the secondary shipping contact is required to have an address configured on the contact
Click Add to add the contact point. If you wish to configure and require more contact points you can repeat the process above (e.g. add a phone number as a contact point for the secondary shipping contact)
The contact configuration can now be saved. Click Save to commit the changes
...