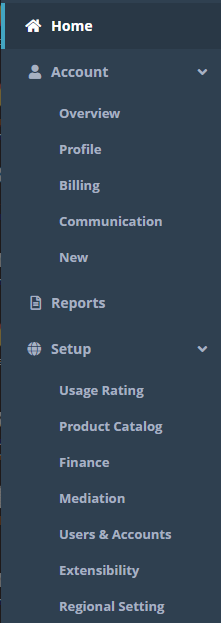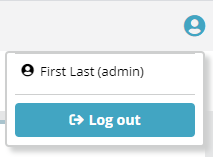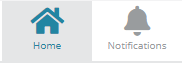The LogiSense Billing user interface is a single page application which allows you to configure the system, management accounts, generate reports and more. This article will walk you through the basic aspects of the UI.
| Info |
|---|
Note: Depending on your role permissions you may not see all of the menus and UI options listed below. |
LogiSense Billing User Interface and Home Screen
...
The image above shows the LogiSense Billing User Interface and Home screen. The elements highlighted are:
The Navigation Menu which allows you to navigate to an account’s settings, generate and view reports, configure the system (products, rates, etc.) and access system operation and developer tools
The Search which allows you to search for accounts setup in the system or find services on accounts by searching for a usage identifier setup on the service
The Nav Icons which permit you to logout of the system, access application help related to the current screen and perform quick functions such as adding a note to account you have loaded. Note: the Add Note option will be greyed out if you have not loaded an account
The Screen Tabs which indicate the current screen you are viewing ('Home' in this case) and additional screens that can be accessed on the menu you have loaded
Screen Layout
...
Above is an example of a screen loaded in the application, in this case the Account / Profile / Packages screen. The menu and screen you are currently viewing is easily determined by glancing at the navigation menu on the left (Account / Profile) and the currently selected tab in the screen tab section towards the upper right (Packages in this case).
The currently selected menu and a link to go back up to a higher level menu is also shown in the title bar.
...
The area defined as a ‘Screen’ in the application is all of the content minus the menu, search, nav icons and screen tabs described in the previous section of this document. The Packages screen by itself without these elements is shown in the image below.
...
Account screens include a status panel which provides basic account details that may be needed at a glance. In this case we are viewing an active account called ‘Test Account’ with a bill day of the 1st of the month, a negative balance of $195.00 and no balance due.
...
The rest of the Account Packages screen follows a standard that you will find on most screens in the application. A list panel on the left shows entities that are currently configured (in this case 'Package A has been added to the Test Account). Key details on each entity in the list are shown in list panels, in this case the detail exposed is the Package Name, ID, Package Frequency (Monthly) and Next Bill Date.
...
Within the same list Actions which can be performed are shown as action buttons (for instance, the Bill Account action).
...
When an entity is selected in the list panel its details will be shown in the edit panel on the right.
...
The edit panel will indicate what values cannot be modified by displaying those values in purple text.
...
Values which are required will be noted by a red stripe on the left hand side of the field.
...
Modifying a value will result in the ‘[Modified]’ notification appearing in the panel as well as any modified value highlighted in orange. In this case the Status value was switched to ‘Non-billable’ and so it is highlighted in orange text letting you know that its value has been changed.
Modified settings will not be implemented until you click the Save button at the bottom of the edit panel, so you can make multiple edits as needed before applying the changes.
...