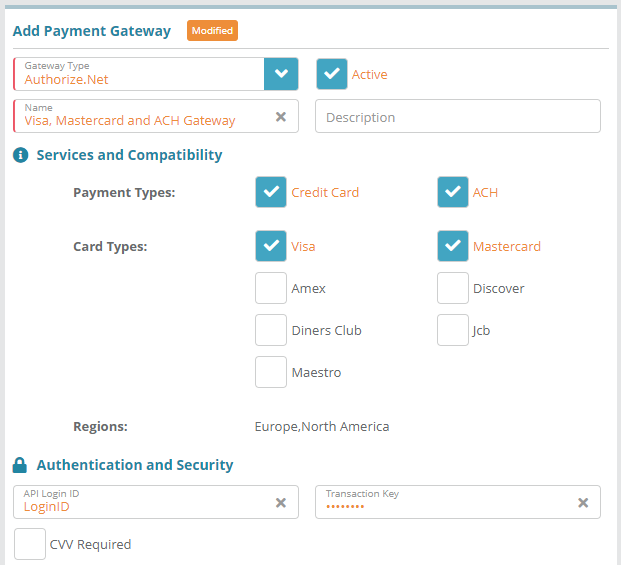| Table of Contents |
|---|
...
Summary
Configuring a Payment Gateway for the system and Payment Methods for each account allows both manual and automatic payments to be made in LogiSense Billing.
...
Contents
| Table of Contents | ||
|---|---|---|
|
Prerequisites
Spreedly keys are setup in the AWS SSM Parameter Store with the required configuration. This step is completed by the LogiSense Deployment Team.
The LogiSense Billing user account to be used has edit permissions for Payment Gateway and Payment Method as per “Setup > Users & Accounts > Users > Role Groups” for “Setup > Users & Accounts > PaymentGateway” and “Account > Overview > PaymentMethod”:
...
3. Add Payment Gateway
3.1 Log into your LogiSense Billing
3.2 Go to “Setup > Users & Accounts > Owners > Payment Gateways”
3.3 Press “Add Payment Gateway”
3.4 Select a Gateway Type, press the “Active” checkbox, enter a Name, the Description is optional, select your Payment Types and Card Types, enter your Authentication and Security credentials and press “Save”
...
4. Add Payment Method to an Account
| Info |
|---|
Added Payment Methods are used to remember credit card or bank account information to be reused for future payments. |
4.1 Log into your LogiSense Billing
4.1 Add a new account or select an existing one
4.2 Go to “Account > Overview > Payment Method”
4.3 Press “Add Payment Method”
4.4 Enter a Name for the Payment Method, select a Payment Type, fill in the mandatory information for the selected Payment Type, press the “Active” checkbox, and then press “Save”
4.5 Repeat for other accounts, as necessary
...
5. Make a Payment
5.1 Make a Payment using an Account’s existing Payment Method
5.1.1 Log into your LogiSense Billing
5.1.2 Select the account for which the payment is to be made
5.1.3 Go to “Account > Billing > Payments”
5.1.4 Press “Make Payment”
5.1.5 Select your Payment Method that was previously added, enter the payment Amount, select the Posting Date, add an optional Detail, Automatic Disbursement is checked by default (you can uncheck this if you want to manually disburse the payment to a specific invoice/invoices), and press “Pay Now”
...
5.2 Make a One-Time Payment
| Info |
|---|
One-Time Payments do not save Credit Card or Bank Account information for future reuse. |
5.2.1 Log into your LogiSense Billing
5.2.2 Select the account for which the payment is to be made
5.2.3 Go to “Account > Billing > Payments”
5.2.4 Press “Make Payment”
5.2.5 Select “One-Time Payment” as the Payment Method, then select a Payment Type (you can choose “Credit Card” or “ACH”), fill in the mandatory information for the selected Payment Type, enter the payment Amount, select the Posting Date, add an optional Detail, Automatic Disbursement is checked by default (you can uncheck this if you want to manually disburse the payment to a specific invoice/invoices), and press “Pay Now”
...
6. Setup Automatic Payments
6.1 Log into your LogiSense Billing
...
6.2 For each account that you want to setup Automatic Payment, go to “Account > Overview > Payment Method” and check “Auto Pay” for the Active Payment Method from which the Automatic Payment should come from, and press “Save”
6.3 Go to “Setup > Finance > Billing > Bill Run” and select the Bill Run that you want to configure for Automatic Payment.
6.4 In this Bill Run, check “Collect Payments” in the Settings tab, and select a Collection Type (either “Account Balance” or “Invoice Balance”), and press “Save”
6.5 Whenever this Bill Run runs, it will now automatically collect payments from each account that has an active Payment Method with “Auto Pay” checked.
...
You will need to know the login and transaction key for your payment gateway before you can configure the gateway in the LogiSense Billing application
Sample Configuration
Configuring the Payment Gateway
Log into the LogiSense Billing application
Click on the Setup menu, User & Accounts and then Owners
On the owner screen that loads click on the Payment Gateway tab in the upper right
Under the Payment Gateways panel click the
 to add a new payment gateway
to add a new payment gateway When you select a gateway type additional fields will appear. In this example we will select Authorize.Net as the gateway. Here the gateway is set it as active and configured it to process payments for ACH and Credit Cards, specifically for the Visa and Mastercard card types (shown below)
Click Save to add the gateway. Note: authentication details will no longer be displayed for the gateway once it is saved
Adding Payment Methods and Making Payments on Accounts
If you have configured your system to the point where accounts can be setup you can test adding payment methods to accounts at this point.