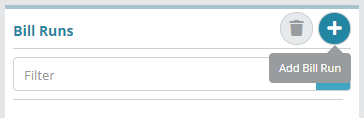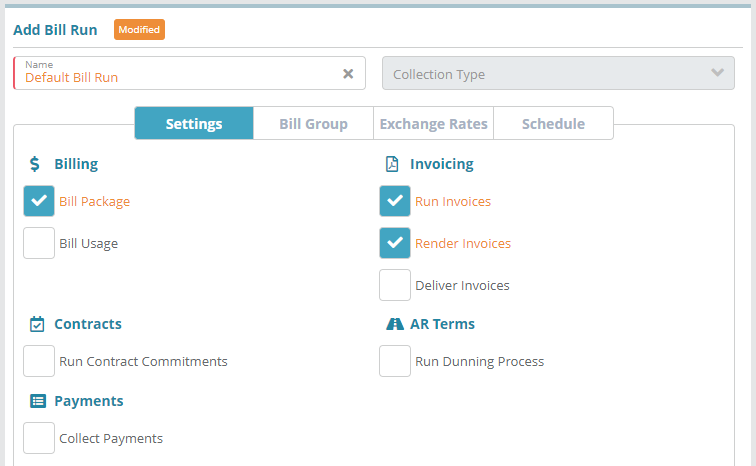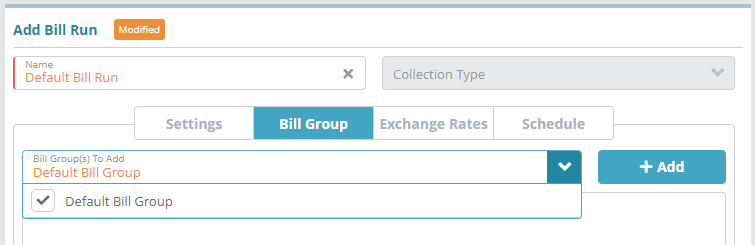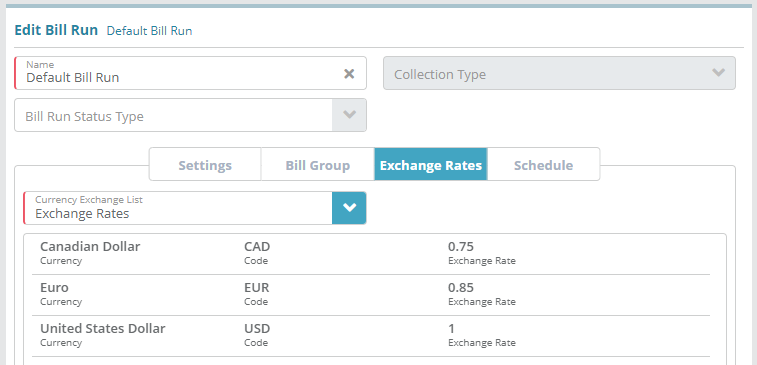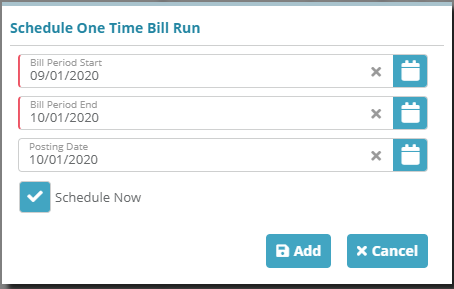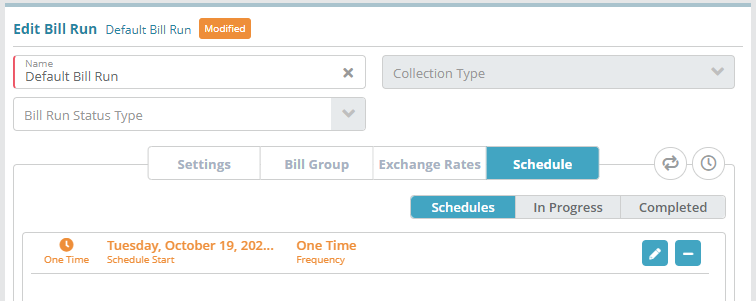...
For additional details on the fields presented on the bill runs screen see the Bill Runs Screen screen help article.
For an example on how to enable automatic payment collection on bill runs see the Bill Run Auto Pay Configuration Example.
Prerequisites
Currency exchange rates must be configured before bill runs can be setup
Bill groups need to be setup in order to specify which accounts a bill run will bill
...
Log into the LogiSense Billing application
Click on the Setup menu, Finance and then Billing
Under the Bill Runs heading click the
 button to add a Bill Run
button to add a Bill RunUnder the Add Bill Run heading give the bill run a Name (e.g. 'Test BRDefault'). In the example shown below the bill run has been set to bill packages and generate an invoice on the billed accounts. Packages on accounts will only be billed in this example if their package ‘Next Bill Date’ falls between Sept 1st and Oct 1st (the Bill Period Start and Bill Period End dates shown in the image below)
To specify the accounts that the bill run should bill it needs to be associated with one or more bill groups. Click on the Bill Group tab to select an existing bill group. In this example a bill group called ‘Test BG’ has been ‘Default Bill Group’ is being added to the bill run (shown in the image below)
Next select the Exchange Rates tab and select the exchange rates to use when billing
Click Save to create the bill run
...
Ensure you have setup a bill group under the Setup / Finance / Billing / Bill Group screen. The image below shows a bill group called ‘Test BG’ which has two accounts under it
Navigate to the bill runs screen and ensure you have a bill run setup (e.g. use the ‘Test BR’ created in the previous example)
Select the bill run and under the Edit Bill Run panel on the right click on the Schedule tab
To schedule a one time bill run click the
 icon next to Schedule tab
icon next to Schedule tabOn the modal that appears specify when the bill run should occur (e.g. ‘Schedule Now’)
and the Billing period start and end dates. The dates will determine if a account-package is billed based on the account-package bill date (e.g. an account-package with a bill date of Nov 1st 2020 will not bill based on the bill period range set in the image below)
Click Add and then Save to add the one-time scheduled bill run
The bill run will now be listed on the Scheduled tab
Click Save on the Bill Run to save the schedule set and the bill run will execute
Result
Setup / Finance / Billing / Bill Runs
...