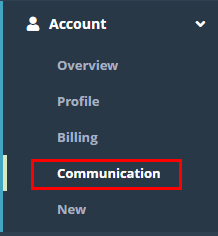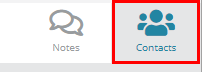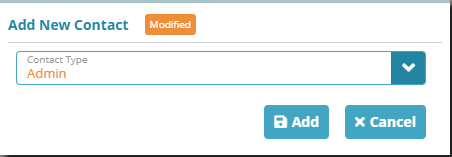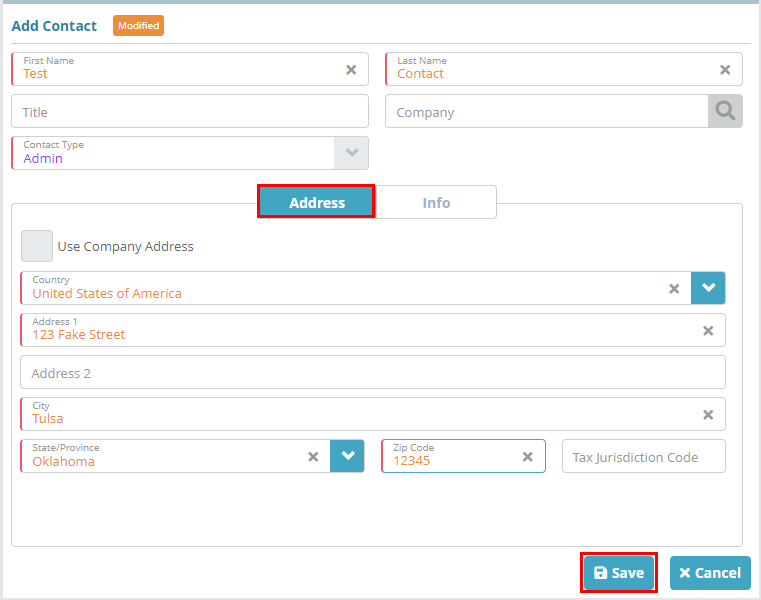...
...
...
...
Summary
Contacts contain contact details for various personnel related to the account (account administrators, billing contacts, technical contacts, on-site contacts, etc.). In this example we will create add a new Admin type contact to an account.
For additional details on the fields presented on this the Contacts screen see the Account Contacts guide screen help.
Prerequisites
Before An account must be setup before you can add a contact to an account you must complete the steps in it. See the New Account Creation Example. for instructions
Sample Configuration
Log into the LogiSense Billing application
In the search area at the top of the page, set the Search Filter to Account and then enter the name of the sub- account we created in Child Account Creation Example. Select it from the list and then click the arrow button to go to the accounts account's overview page
Under the Account menu click on Communication
Click on Contacts in the top right of the screen, then on the +
 button to add a new contact
button to add a new contactSelect Admin as the contact type from the dropdown menu and click Add
Fill out the required fields (marked with the red left border), then click on the Address tab. Fill out the required address information for your contact (marked with the red left border) and then click the Save button.
Result
...
The new admin contact has been added to
...
the account
...
To Edit the contact, you can select it from the Contacts list. This will show you the contact details in the Edit Contact
...
panel.
...
Next Steps
<<documentation team task: link to next configuration article>>
Related Guides
<<documentation team task: link to API guide which covers the same config process>>
<<documentation team task: link to Data Import guide which covers the same config process>>
To delete the contact, you can select it from the Contacts list and click the
...
![]() button
button
...